时间:2019-07-01作者:xp系统之家 来源:http://www.37m.cn
今天和大家分享一下win10系统重启出现共享打印机显示脱机状态问题的解决方法,在使用win10系统的过程中经常不知道如何去解决win10系统重启出现共享打印机显示脱机状态的问题,有什么好的办法去解决win10系统重启出现共享打印机显示脱机状态呢?小编教你只需要 1.首先,我们进入开始菜单,接着找到快捷菜单里面的控制面板并点击进入。 2.在控制面板里面,我们把查看方式更改成类别,接着用鼠标点击进入系统账户和家庭安全这一选项。就可以了;下面就是我给大家分享关于win10系统重启出现共享打印机显示脱机状态的详细步骤::

1.首先,我们进入开始菜单,接着找到快捷菜单里面的控制面板并点击进入。
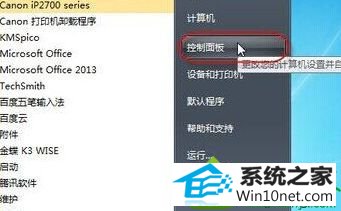
2.在控制面板里面,我们把查看方式更改成类别,接着用鼠标点击进入系统账户和家庭安全这一选项。
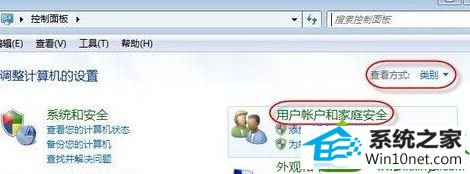
3.接下来在系统弹出来的窗口里面,我们用鼠标点击进入凭证管理器,接着我们点击windows平局后面的添加windows凭证选项。
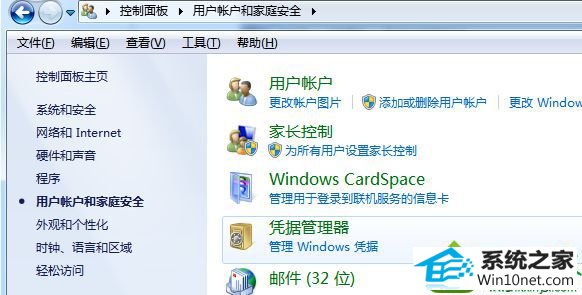
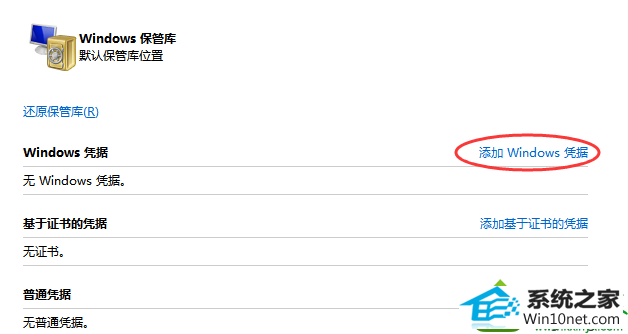
4.在这之后系统就会弹出共享打印机在电脑里面的网站路径了,还有就是相应的登录名和密码,我们可以直接输入并且点击下方的确定按钮就能够完成最后的操作。
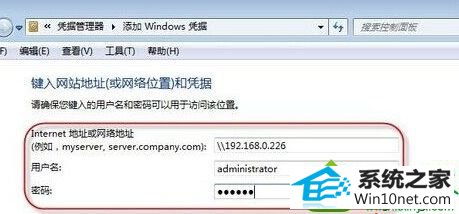
本站发布的ghost系统与电脑软件仅为个人学习测试使用,不得用于任何商业用途,否则后果自负!