时间:2019-08-05作者:xp系统之家 来源:http://www.37m.cn
今天和大家分享一下win10系统安装usb网卡失败问题的解决方法,在使用win10系统的过程中经常不知道如何去解决win10系统安装usb网卡失败的问题,有什么好的办法去解决win10系统安装usb网卡失败呢?小编教你只需要1、用带的驱动装不上去,提示安装不成功; 2、右键我的电脑,选择管理就可以了;下面就是我给大家分享关于win10系统安装usb网卡失败的详细步骤::
1、用带的驱动装不上去,提示安装不成功;
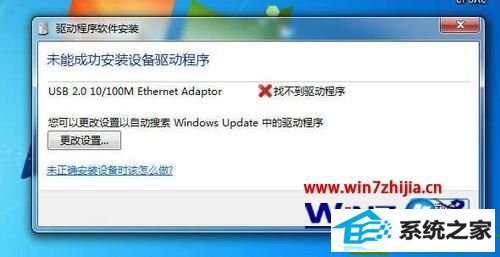
2、右键我的电脑,选择管理;

3、点击设置管理器;
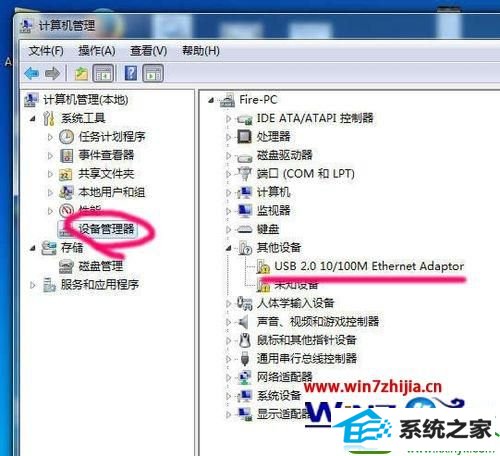
4、右键安装失败的网卡设备,选择更新驱动;
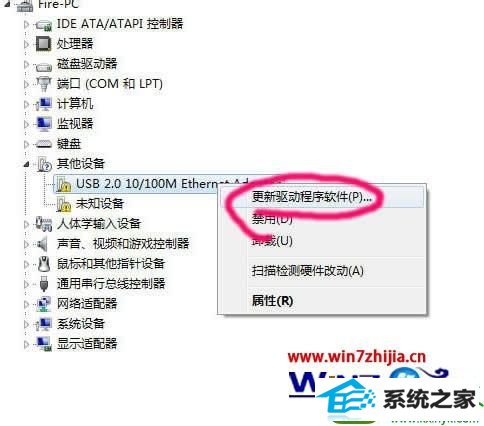
5、选择浏览计算机以查找驱动程序文件;
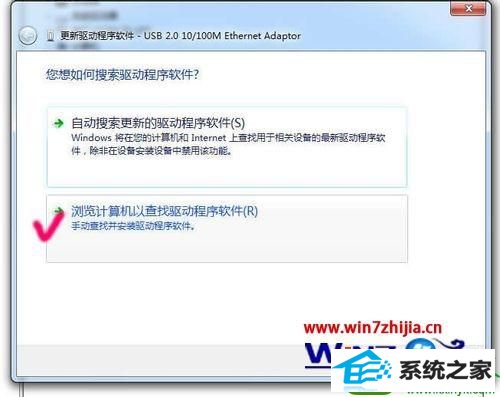
6、选择从计算机设备列表中选择;
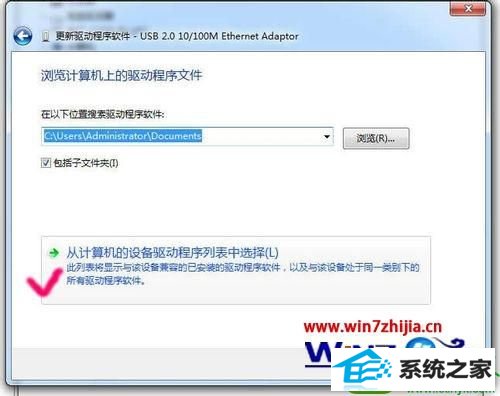
7、显示所有设备,点击下一步;
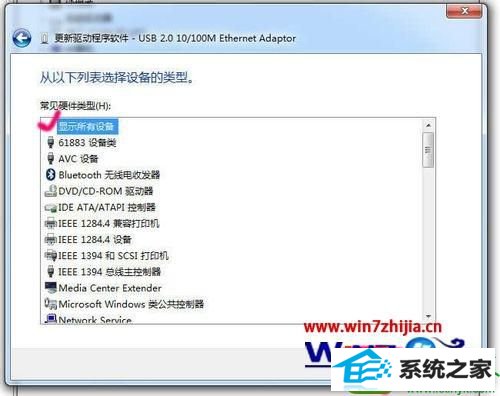
8、点击从磁盘安装,浏览驱动文件;
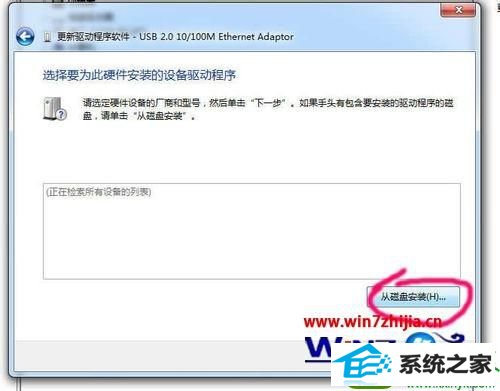
9、弹出对话框,选择浏览;
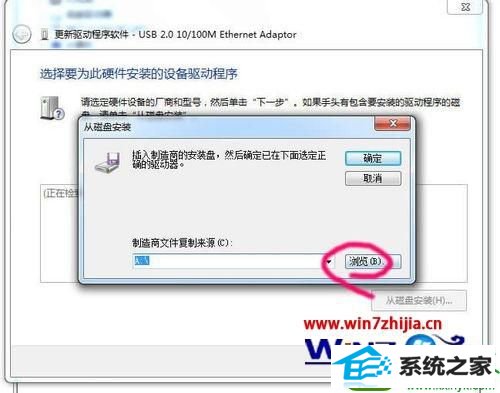
10、选中驱动信息文件后点击确定;
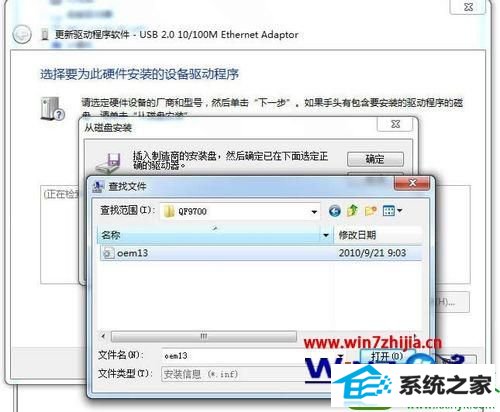
11、这次改为点击下一步;
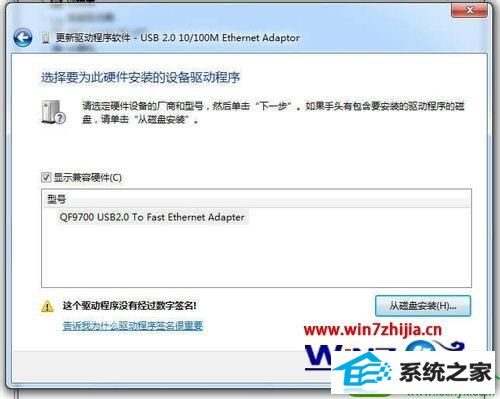
12、弹出风险提示,选择始终安装此驱动程序文件;
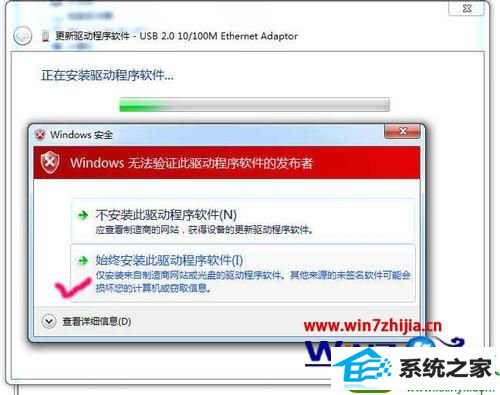
13、稍等一会,安装成功。

关于win10旗舰系统安装usb网卡失败的解决方法就给大家介绍到这边了,如果你有遇到一样情况的话,不妨可以采取上面的方法步骤来解决
本站发布的ghost系统与电脑软件仅为个人学习测试使用,不得用于任何商业用途,否则后果自负!