时间:2019-10-25作者:xp系统之家 来源:http://www.37m.cn
今天和大家分享一下win10系统电脑安装显卡驱动显示nVidiA安装程序失败问题的解决方法,在使用win10系统的过程中经常不知道如何去解决win10系统电脑安装显卡驱动显示nVidiA安装程序失败的问题,有什么好的办法去解决win10系统电脑安装显卡驱动显示nVidiA安装程序失败呢?小编教你只需要1、打开nVidiA显卡驱动安装程序; 2、当出现nVidiA许可协议这一步时,先不要进行任何操作,不要急着安装;就可以了;下面就是我给大家分享关于win10系统电脑安装显卡驱动显示nVidiA安装程序失败的详细步骤::


2、当出现nVidiA许可协议这一步时,先不要进行任何操作,不要急着安装;
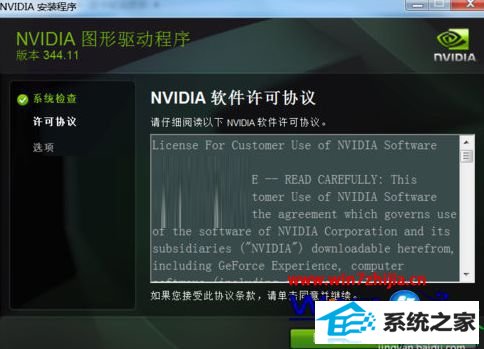
3、返回到桌面,按下win+R组合键,然后在运行对话狂中输入“services.msc”回车;
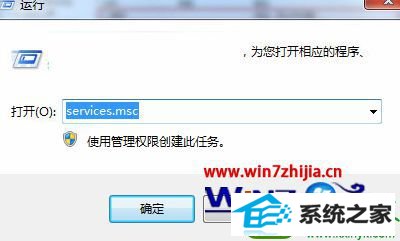
4、找到“windows installer”,右键选择“启动”并等待服务启动。

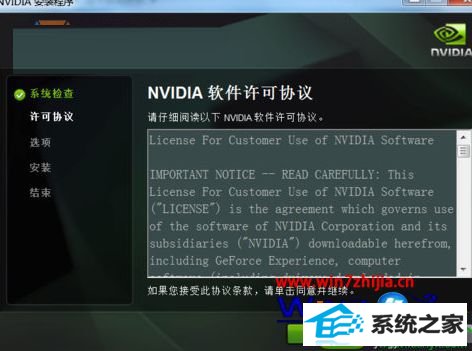
上面给大家介绍的就是关于win10电脑安装显卡驱动显示nVidiA安装程序失败的详细解决方法,有需要的用户们可以尝试上面的方法步骤进行操作吧,希望帮助到大家。
本站发布的ghost系统与电脑软件仅为个人学习测试使用,不得用于任何商业用途,否则后果自负!