时间:2019-08-16作者:xp系统之家 来源:http://www.37m.cn
win10系统电脑使用过程中有不少朋友表示遇到过win10系统联想笔记本显示隐藏的分区的状况,当出现win10系统联想笔记本显示隐藏的分区的状况时,你不懂怎样解决win10系统联想笔记本显示隐藏的分区问题的话,那也没有关系,我们按照1、大家打开开始菜单,在附件里找到命令提示符,右键点击使用管理员权限运行; 2、进入后 我们按图所示操作 首先输入diskpart.exe 然后输入list disk 就可以看见电脑的磁盘列表了 继续输入“select disk 0”,选中当前联机的磁盘。接着输入“list partition”,会显示该磁盘的所属分区 这样的方式进行电脑操作,就可以将win10系统联想笔记本显示隐藏的分区的状况处理解决。这一次教程中,小编会把具体的详细的步骤告诉大家:
1、大家打开开始菜单,在附件里找到命令提示符,右键点击使用管理员权限运行;
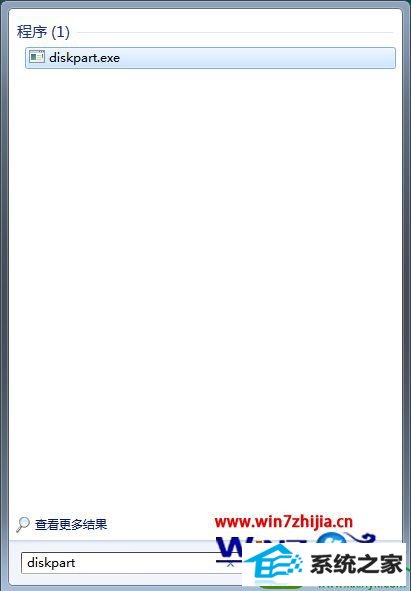
2、进入后 我们按图所示操作 首先输入diskpart.exe 然后输入list disk 就可以看见电脑的磁盘列表了 继续输入“select disk 0”,选中当前联机的磁盘。接着输入“list partition”,会显示该磁盘的所属分区
分区1就是win10引导隐藏分区 解释一下这个分区 (windows 7安装程序对硬盘进行分区时会强制创建一个100M(200M)分区。 windows7会将系统引导文件以及winRE存放在该分区内并将此分区隐藏,这样的目的是为了保护系统引导分区) 而分区3就是我们这次的行动的主要目标了 。
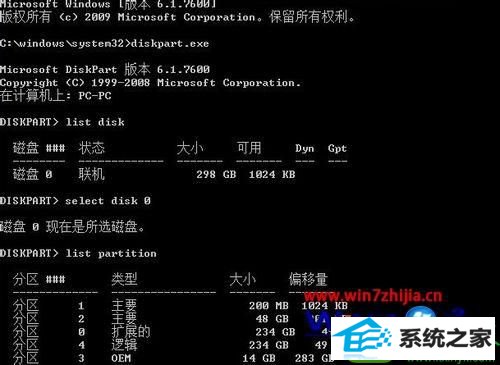
3、然后输入命令“select partition 3”,使隐藏分区为当前焦点。输入“detail partition”可查看隐藏分区的详细信息,在此我们了解到该隐藏分区的类型是“12”;

4、隐藏分区应该是nTFs文件系统,修改为“07”即可显示隐藏分区 输入命令set id=07 override”;
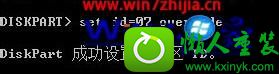
5、好了大功告成 然我们看看成果(如图 :成功显示了联想的隐藏分区出于安全考虑 如果想继续隐藏该分区 07改为12即可 )
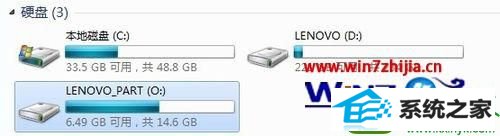
关于联想笔记本win10系统下怎么显示隐藏的分区就为大家介绍到这边了,有需要的用户们可以采取上面的方法步骤来进行操作,更多精彩内容欢迎继续关注站!
本站发布的ghost系统与电脑软件仅为个人学习测试使用,不得用于任何商业用途,否则后果自负!