时间:2019-08-17作者:xp系统之家 来源:http://www.37m.cn
win10系统电脑使用过程中有不少朋友表示遇到过win10系统笔记本卸载百度软件中心助手的状况,当出现win10系统笔记本卸载百度软件中心助手的状况时,你不懂怎样解决win10系统笔记本卸载百度软件中心助手问题的话,那也没有关系,我们按照1、找到电脑桌面左下角的开始按钮,如图所示,鼠标左键单击进入; 2、进入之后,在右边的那一列找到控制面板按钮,如图所示。同样的鼠标单击一下进入这样的方式进行电脑操作,就可以将win10系统笔记本卸载百度软件中心助手的状况处理解决。这一次教程中,小编会把具体的详细的步骤告诉大家:
1、找到电脑桌面左下角的开始按钮,如图所示,鼠标左键单击进入;

2、进入之后,在右边的那一列找到控制面板按钮,如图所示。同样的鼠标单击一下进入;
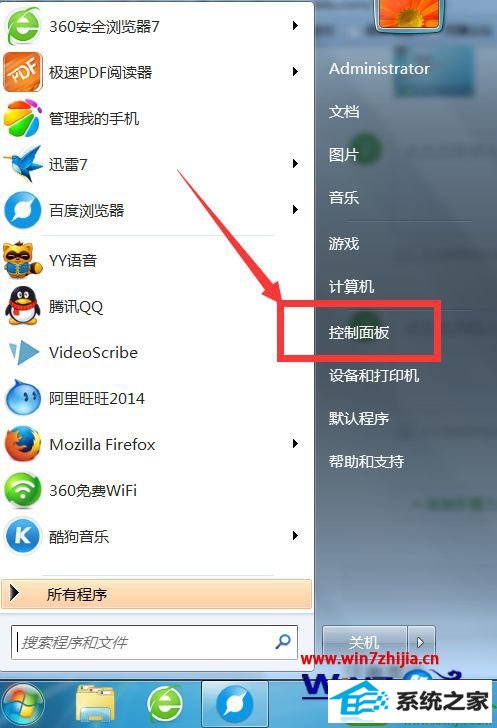
3、进入之后你会看到如图所示的界面,在最下面的一行找到程序,卸载程序那一栏,找到之后鼠标单击进入;
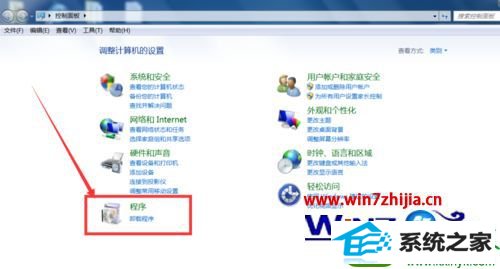
4、进入之后,就是你电脑的全部软件,在软件列表里找到要卸载的百度软件中心助手;

5、找到之后鼠标双击一下或者鼠标右键单击选择卸载,会出现如下图所示的信息框;

6、然后选择是,系统就开始卸载百度软件中心助手,过一会就会出现如下图所示的信息框。说明百度软件中心助手已经成功从win10系统中删除了。

关于笔记本win10系统卸载百度软件中心助手的方法就给大家介绍到这边了,如果你有需要的话,不妨可以采取上面的方法步骤来进行操作吧。
本站发布的ghost系统与电脑软件仅为个人学习测试使用,不得用于任何商业用途,否则后果自负!