时间:2019-08-19作者:xp系统之家 来源:http://www.37m.cn
win10系统电脑使用过程中有不少朋友表示遇到过win10系统禁用无线网卡的状况,当出现win10系统禁用无线网卡的状况时,你不懂怎样解决win10系统禁用无线网卡问题的话,那也没有关系,我们按照 1、我们点击win10系统任务栏右下角的网络图标,这里我们要打开网络和共享中心; 2、这个界面我们可以看到电脑无线网卡在使用的状态,这里打开网络共享中心;这样的方式进行电脑操作,就可以将win10系统禁用无线网卡的状况处理解决。这一次教程中,小编会把具体的详细的步骤告诉大家:
推荐:
1、我们点击win10系统任务栏右下角的网络图标,这里我们要打开网络和共享中心;

2、这个界面我们可以看到电脑无线网卡在使用的状态,这里打开网络共享中心;

3、网络和共享中心左侧点击打开更改适配器设置;
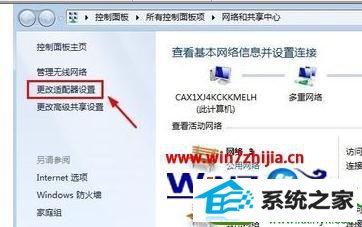
4、网络连接窗口中可以看到电脑上网络设备,我们找到无线网卡设备;
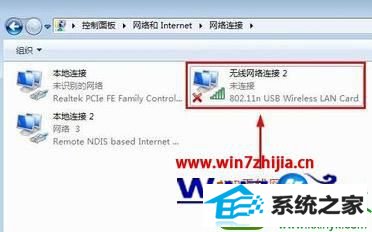
5、在要禁用的无线网卡上面单击鼠标右键,选择禁用。就可以对无线网卡禁用;
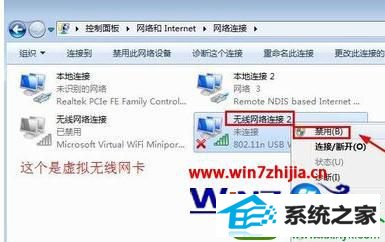
6、大家看到现在已经将电脑无线网卡设备禁用;
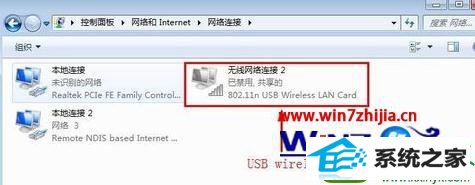
7、大家现在打开网络图标,可以看到这里已经不再显示无线信号;

8、当然大家禁用无线网卡,也可以打开电脑的设备管理器,然后在网络适配器中找到自己的无线网卡,然后单击鼠标右键,选择禁用也是可以的。


关于win10禁用无线网卡的方法就给大家介绍到这边了,感兴趣的用户们可以采取上面的方法步骤来操作,更多精彩内容欢迎继续关注站!
本站发布的ghost系统与电脑软件仅为个人学习测试使用,不得用于任何商业用途,否则后果自负!