时间:2019-10-25作者:xp系统之家 来源:http://www.37m.cn
win10系统电脑使用过程中有不少朋友表示遇到过win10系统腾达无线路由器设置中继wifi信号的状况,当出现win10系统腾达无线路由器设置中继wifi信号的状况时,你不懂怎样解决win10系统腾达无线路由器设置中继wifi信号问题的话,那也没有关系,我们按照1、在win10系统中浏览器中输入:192.168.0.1 按回车键,在跳转的页面中输入密码 admin 点击“确定”; 2、点击“高级设置”这样的方式进行电脑操作,就可以将win10系统腾达无线路由器设置中继wifi信号的状况处理解决。这一次教程中,小编会把具体的详细的步骤告诉大家:
推荐:
1、在win10系统中浏览器中输入:192.168.0.1 按回车键,在跳转的页面中输入密码 admin 点击“确定”;
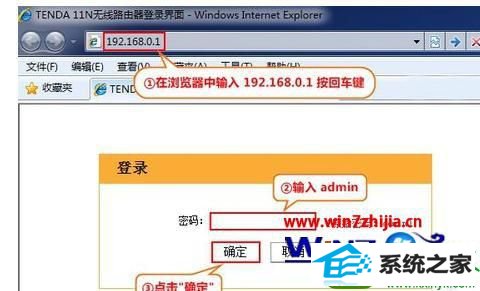
2、点击“高级设置”;

3、点击“wAn口设置”选择模式为“dHCp”,确定;
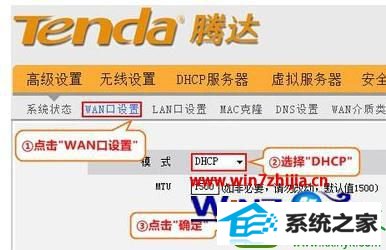
4、点击“wAn介质类型”扫描添加需要中继的wiFi信号。
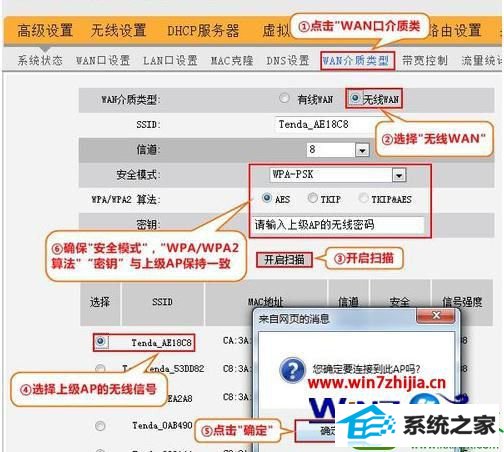
关于win10系统下腾达无线路由器设置中继wifi信号的方法就给大家介绍到这边了,有需要的用户们可以参照上面的方法步骤来进行操作
本站发布的ghost系统与电脑软件仅为个人学习测试使用,不得用于任何商业用途,否则后果自负!