时间:2019-09-13作者:xp系统之家 来源:http://www.37m.cn
win10系统是很多电脑用户首选的装机系统,然而有不少用户在使用过程中可能会碰到win10系统自带截图工具快捷键设置的情况。大部分用户电脑技术都是菜鸟水平,面对win10系统自带截图工具快捷键设置的问题,无法自行解决。不少用户都来咨询小编win10系统自带截图工具快捷键设置要怎么处理?其实可以根据以下步骤 1点击左下角的“开始”图标,点击“所有程序”, 2出现系统安装的所有程序的名字,找到“附件”--“截图工具”这样的方式进行电脑操作,就可以搞定了。下面就和小编一起看看解决win10系统自带截图工具快捷键设置问题详细的操作步骤:
1点击左下角的“开始”图标,点击“所有程序”,如图所示
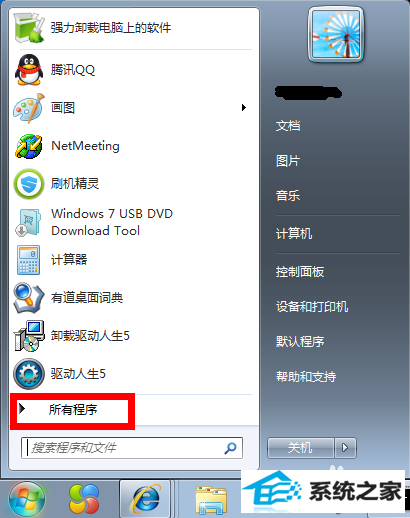
2出现系统安装的所有程序的名字,找到“附件”--“截图工具”,如图所示
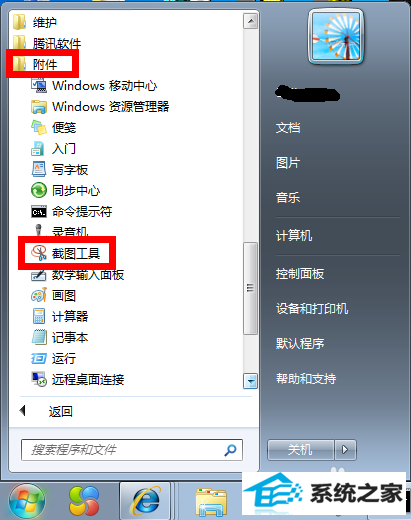
3右键单击“截图工具”,选择“发送到”--“桌面快捷方式”,如图所示
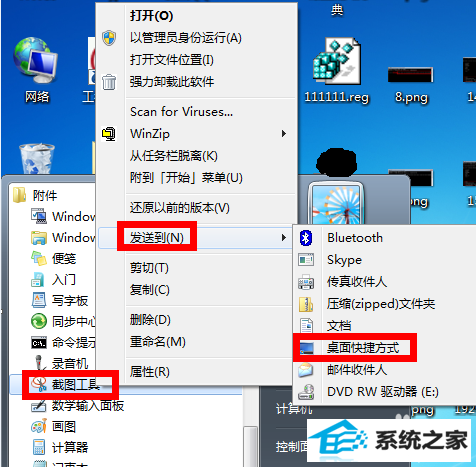
4在桌面上找到截图工具的图标,右键点击它,选择“属性”,如图所示
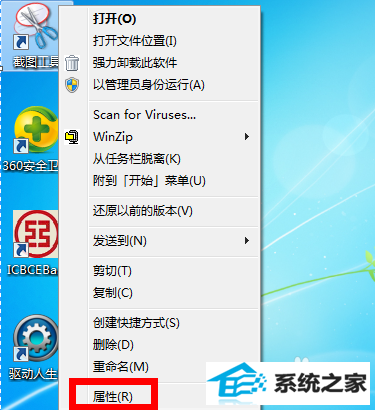
5出现“截图工具属性”对话框,点击上面的“快捷方式”,点击快捷键的位置,会出现如图所示的画面:“Ctrl+Alt+”, 你可以在后面加上任意字母键或数字键,例如:"Ctrl+Alt+A", 点击应用和保存。
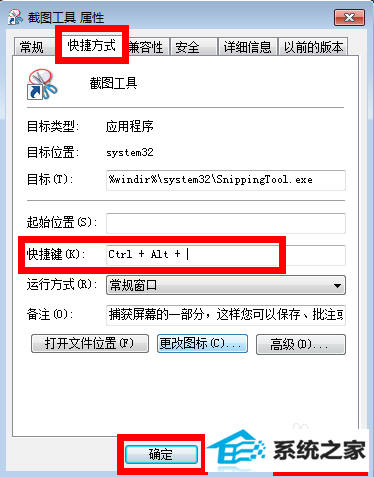
6同时按住你设置的快捷键,就会弹出截图工具了,如图所示:

本站发布的ghost系统与电脑软件仅为个人学习测试使用,不得用于任何商业用途,否则后果自负!