时间:2019-09-15作者:xp系统之家 来源:http://www.37m.cn
解决方法:
方法一、卸载不常用软件
方法二、使用360安全卫士优化加速
方法三、清理电脑桌面
方法四、电脑磁盘碎片整理
1、电脑使用久了,运行久了,就会产生磁盘碎片,这个也会影响电脑的反应速度,因此,可以对其磁盘碎片进行整理。进入计算机根目录,右键点击C盘,点击“属性”。
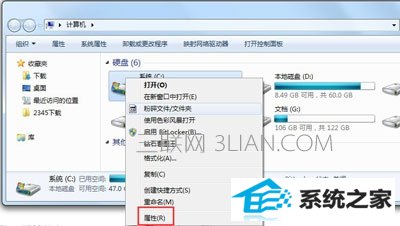
2、在属性栏目下,点击“工具”,进入工具栏目,点击下方的“立即进行碎片整理”。
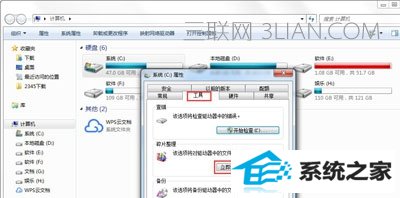
3、进入磁盘碎片整理界面,点击选中c盘,点击下方的“分析磁盘”,进行碎片分析。
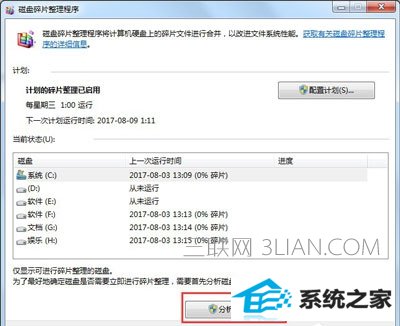
4、等待磁盘碎片分析完毕,点击“磁盘碎片整理”。等待整理完毕。
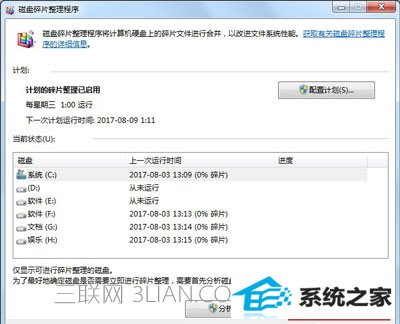
5、这里温馨提示,如果以后不想进行磁盘整理,想设置为自动进行整理,点击“配置计划”。
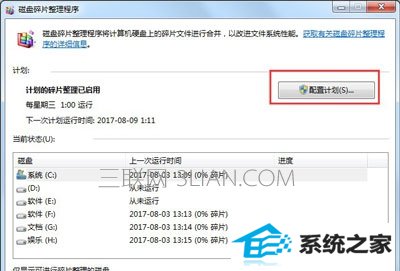
6、设置磁盘整理的频率、时间;频率个人建议一到两周一次就够了,时间选择在工作量较少的时候,如周六,点击“选择磁盘”。
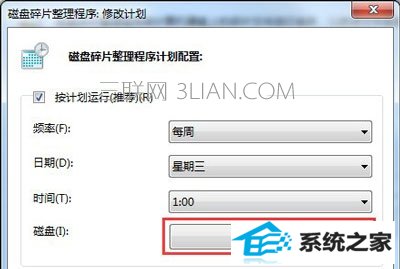
7、这里可以选择自动进行整理的磁盘,这里可以选择所有的磁盘,选择之后,点击“确定”。
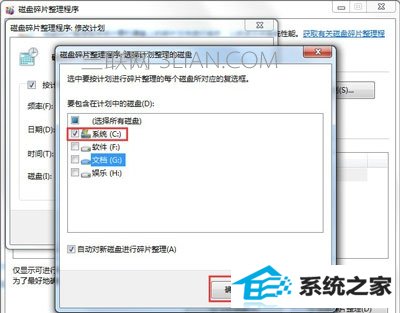
8、返回主界面,点击“确定”,然后关掉磁盘整理界面。温馨提示:这里为节省时间,仅仅整理了C盘,如果有时间,还可以将其他磁盘一起整理,相对好些。当然,你可能觉得 这些操作效果貌似还是不够给力,可接着下面的操作。
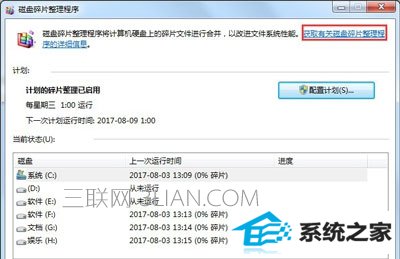
本站发布的ghost系统与电脑软件仅为个人学习测试使用,不得用于任何商业用途,否则后果自负!