时间:2019-10-14作者:xp系统之家 来源:http://www.37m.cn
今天和大家分享一下win10系统打印机不能打印提示“print spooler错误”问题的解决方法,在使用win10系统的过程中经常不知道如何去解决win10系统打印机不能打印提示“print spooler错误”的问题,有什么好的办法去解决win10系统打印机不能打印提示“print spooler错误”呢?小编教你只需要 1、打开电脑左下角【开始】菜单,找到【运行】选项,点击打开; 2、在弹出的运行对话框输入 services.msc 命令,点击确定;就可以了;下面就是我给大家分享关于win10系统打印机不能打印提示“print spooler错误”的详细步骤::
具体步骤如下:
一、windows无法启动方法
1、打开电脑左下角【开始】菜单,找到【运行】选项,点击打开;
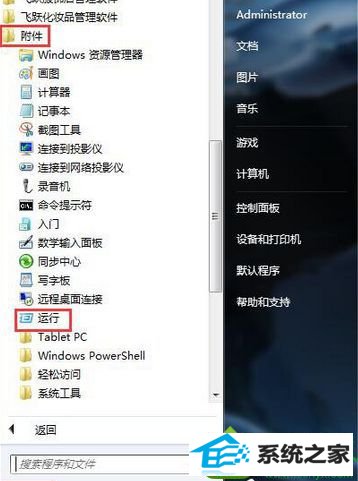
2、在弹出的运行对话框输入 services.msc 命令,点击确定;
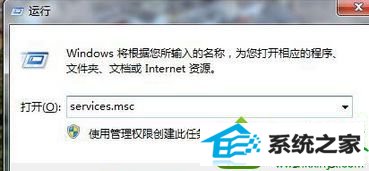
3、进入服务项界面,找到 print spooler 服务右键点击选择【属性】选项,进入属性对话框,点击上方【依赖关系】;
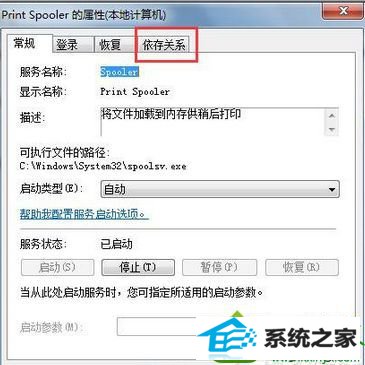
4、在依赖关系栏里,找到【print spooler】服务所依赖的相关服务rpc;
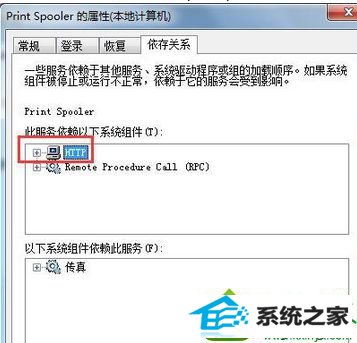
5、然后在服务列表中,找到该服务rpc服务,查看其是否启动。
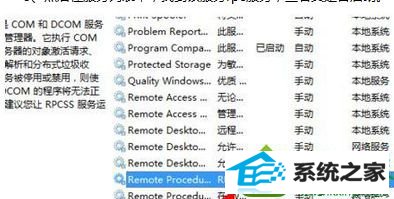
二、注册表修改;
1、在运行对话框输入【regedit】命令,点击确定进入注册表界面;
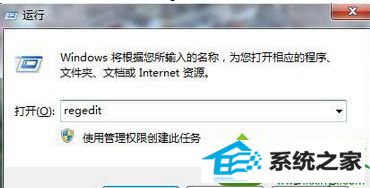
2、进入注册表定位到HKEY_LoCAL_MACHinE/system/CurrentControlset/services/spooler项下;
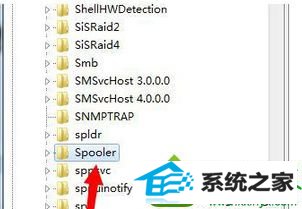
3、在spooler项右方新建字符串值,命名为imagepath;
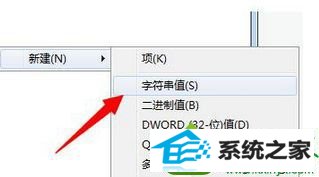
4、双击打开该值,将数据设置为c:/windows/system32/spoolsv.exe保存;
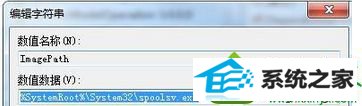
5、设置完成,返回服务项界面,找到print spooler服务,右键点击选择启动即可。
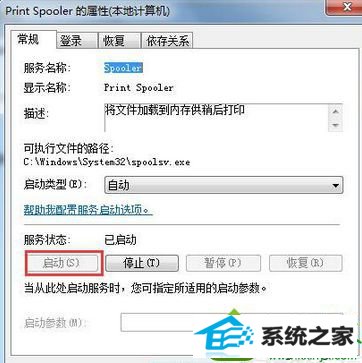
win10系统打印机不能打印提示“print spooler错误”的解决方法分享到这里了。如你在使用打印机打印的时候,也出现这样的问题的,不妨试一下上述的解决方法啊。
本站发布的ghost系统与电脑软件仅为个人学习测试使用,不得用于任何商业用途,否则后果自负!