时间:2019-11-04作者:xp系统之家 来源:http://www.37m.cn
具体方法如下:
1、打开控制面板:右单击计算机弹出快捷菜单,选择“控制面板”。
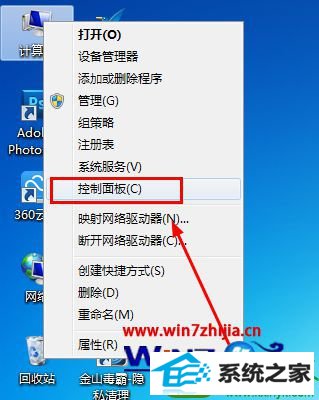
2、查看方式选择大图标打开“在所有控制面板”。
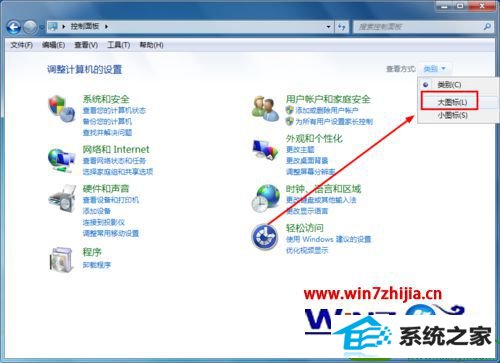
3、在所有控制面板项——程序和功能,点击进入。
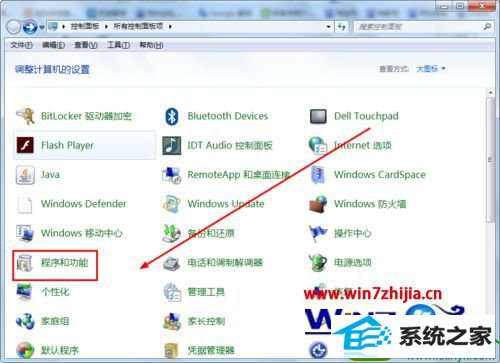
4、接下来选择左侧的“打开或关闭windows功能。
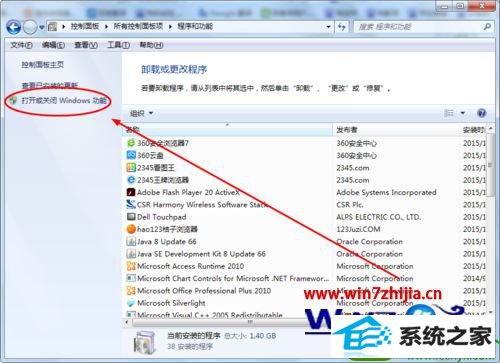
5、弹出windows功能窗口,找到功能列表中的nFs服务,然后勾选该选项下的所有选项,点击“确定”按钮,保存设置。
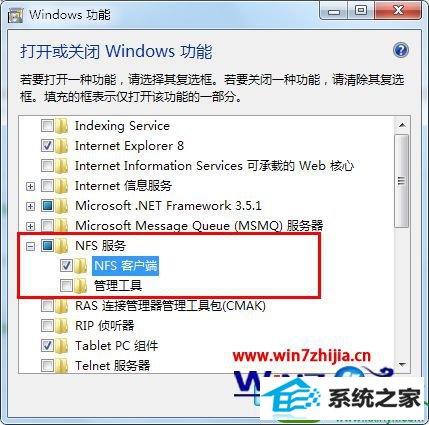
6、弹出修改进度框,更改成功后会自动关掉,到此nFs服务就开启了。
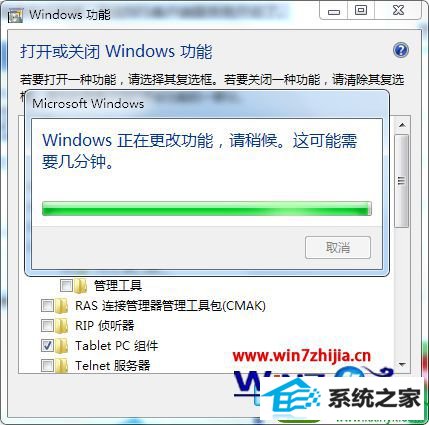
如果遇上【windows10系统旗舰版怎样启用nFs服务】类似的问题,不清楚怎么解决的话,建议参考上述的步骤来设置。
本站发布的ghost系统与电脑软件仅为个人学习测试使用,不得用于任何商业用途,否则后果自负!