时间:2019-09-11作者:xp系统之家 来源:http://www.37m.cn
一、禁用设备的方法
1、首先,右键“计算机”并点“管理”按钮;
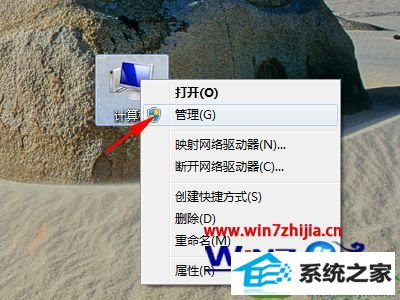
2、然后在左侧点按“设备管理器”等待一会儿后,在右侧会出现设备;
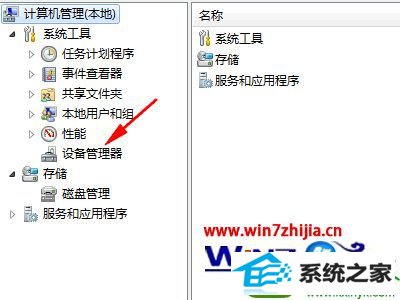
3、双击某一个设备,这里以蓝牙设备为例子,可以自己选择其它设备;
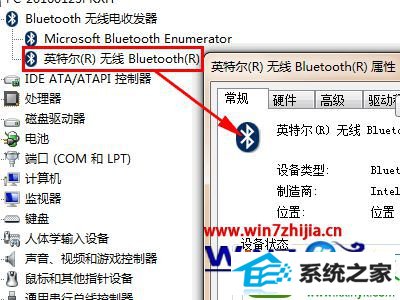
4、然后点击“驱动程序”,在新弹出的窗口的顶部;
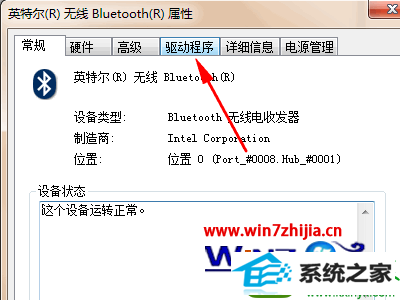
5、然后点“禁用”按钮。并在弹出的对话框中点按“是”然后点按“确定”;
请注意!如果禁用核心设备,可能出现死机等情况!请谨慎!
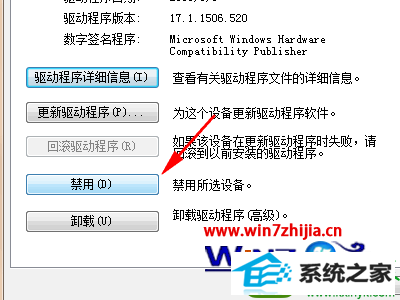
6、被禁用的设备将会出现一个向下的箭头的标志,如图片右侧所示,可能有些模糊。
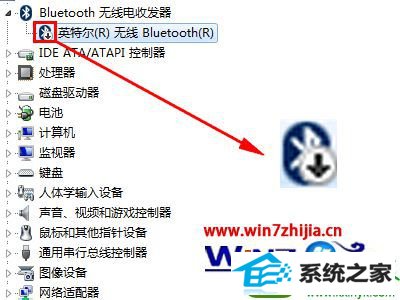
方法二、启用设备
1、首先,右键“计算机”并点按“管理”按钮;
2、然后在左侧点按“设备管理器”等待一会儿后,在右侧会出现设备;
3、双击被禁用的设备,这里以蓝牙为例,可以自己选择;
4、然后点击“启用设备”按钮,在提示的向导中,点按“下一步”并点按“完成”来启用设备;
请注意!如果启用不兼容设备,可能出现死机等情况!请谨慎!
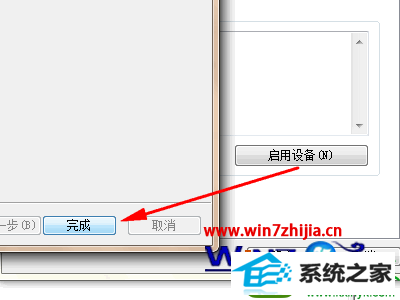
5、然后返回,点按“关闭”按钮。此时,设备图标变为正常图标了。
上述给大家介绍的就是关于win10系统下启用/禁用设备的方法,有需要的用户们不妨可以按照上面的方法步骤来进行操作吧
本站发布的ghost系统与电脑软件仅为个人学习测试使用,不得用于任何商业用途,否则后果自负!