时间:2019-09-11作者:xp系统之家 来源:http://www.37m.cn
win10系统是很多电脑用户首选的装机系统,然而有不少用户在使用过程中可能会碰到win10系统电脑之间实现跨网段共享打印机的情况。大部分用户电脑技术都是菜鸟水平,面对win10系统电脑之间实现跨网段共享打印机的问题,无法自行解决。不少用户都来咨询小编win10系统电脑之间实现跨网段共享打印机要怎么处理?其实可以根据以下步骤1、在win10系统中,点击开始菜单,选择设备和打印机,打开之后,单击文件—添加打印机; 2、在添加打印机向导中,选择添加网络、无线或Bluetooth打印机,单击下一步这样的方式进行电脑操作,就可以搞定了。下面就和小编一起看看解决win10系统电脑之间实现跨网段共享打印机问题详细的操作步骤:
下面我们就假设内部局域网有两个子网“192.200.240.*”和“21.55.8.*”。“21.55.8.*”子网内的计算机想使用“192.200.240.*”子网的打印机,但是ip地址在不同的网段,如果要实现,可参考以下操作方法。
假设共享打印机的计算机ip地址是“192.200.240.10”,名称为LsswHp,共享打印机名称为Hp。“21.55.8.*”子网内想使用打印机的计算机的ip地址是“21.55.8.10”,具体操作方法如下:
1、在win10系统中,点击开始菜单,选择设备和打印机,打开之后,单击文件—添加打印机;
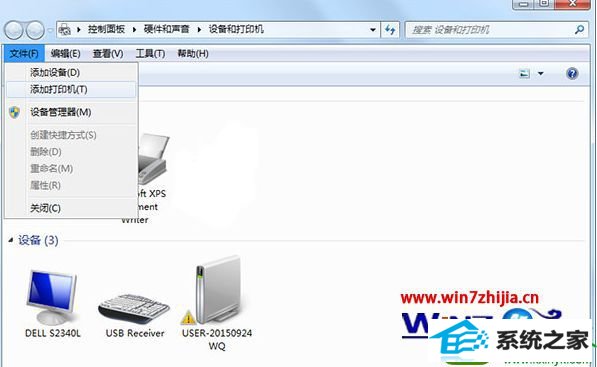

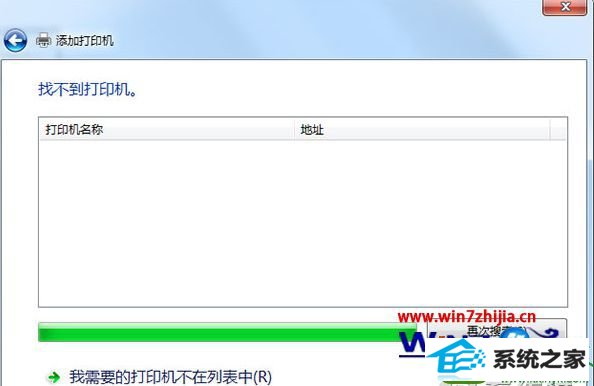
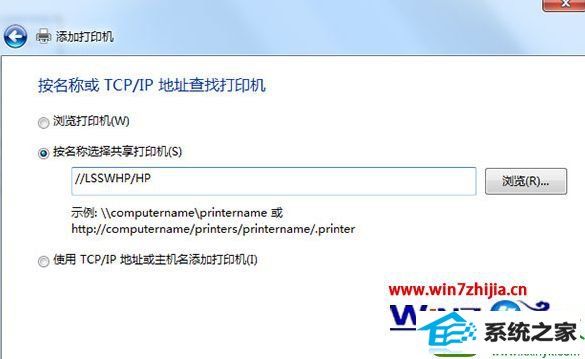
上述给大家介绍的就是关于win10电脑之间实现跨网段共享打印机的方法,有需要的用户们不妨可以尝试上面的方法步骤来进行操作吧,希望帮助到大家。
本站发布的ghost系统与电脑软件仅为个人学习测试使用,不得用于任何商业用途,否则后果自负!