时间:2020-03-09作者:xp系统之家 来源:http://www.37m.cn
你是否遇到过win10系统桌面刷新速度变慢的问题。那么出现win10系统桌面刷新速度变慢的问题该怎么解决呢?很多对电脑不太熟悉的小伙伴不知道win10系统桌面刷新速度变慢到底该如何解决?其实只需要1、点击桌面左下方“windows”图标,选择“运行”选项 2、打开运行窗口后,输入“regedit”命令,按下“确定”按钮;就可以了。下面小编就给小伙伴们分享一下win10系统桌面刷新速度变慢的详细步骤:
1、点击桌面左下方“windows”图标,选择“运行”选项;
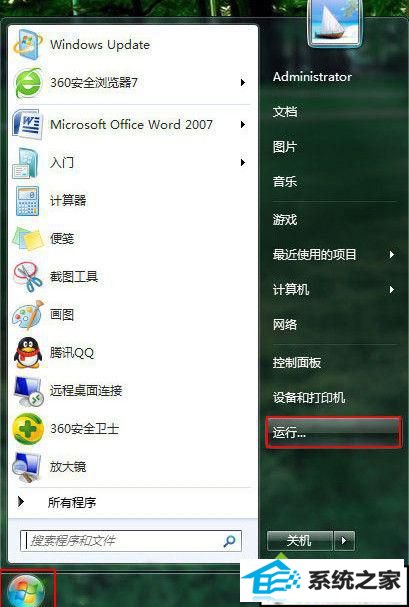
2、打开运行窗口后,输入“regedit”命令,按下“确定”按钮;
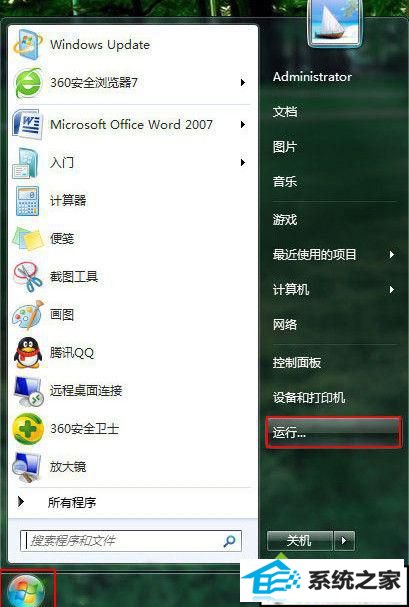
2、打开运行窗口后,输入“regedit”命令,按下“确定”按钮;
具体方法如下: 1、点击桌面左下方“windows”图标,选择“运行”选项; 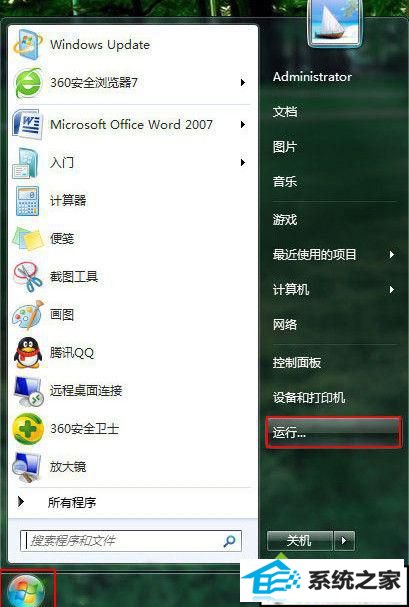
2、打开运行窗口后,输入“regedit”命令,按下“确定”按钮;
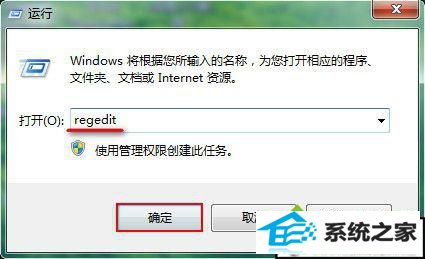
3、进入注册表编辑器,依次打开“HKEY_LoCAL_MACHinE/soFTwARE/Microsoft/windows/CurrentVersion/Explorer”文件夹;
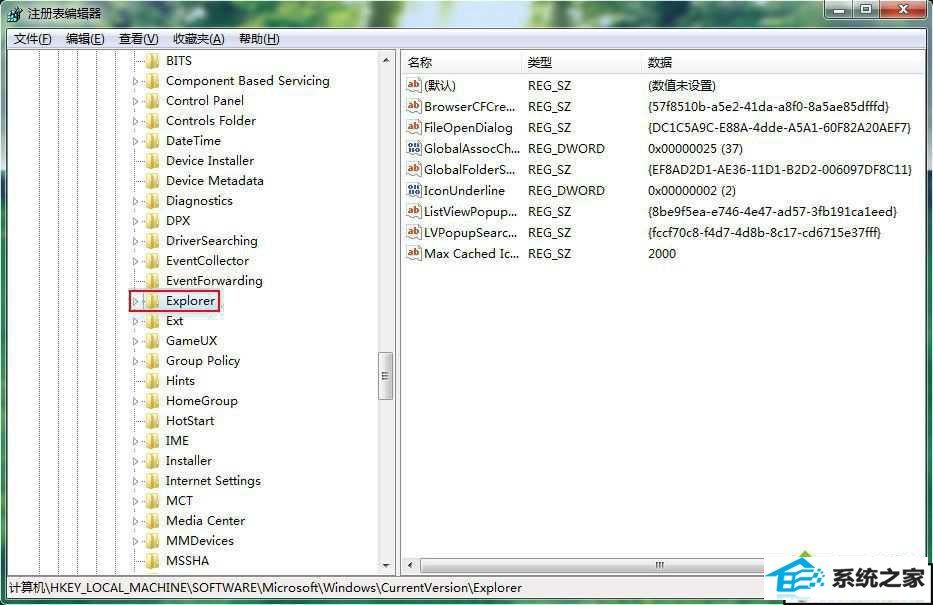
4、接着双击打开右侧“Max Cached icons”项(如果没找到该项,选择新建“Max Cached icons”项),将数值数据设定成4096~8192值,就能将桌面图标缓存扩大到4MB~8MB,极大提升桌面图标的刷新速度;
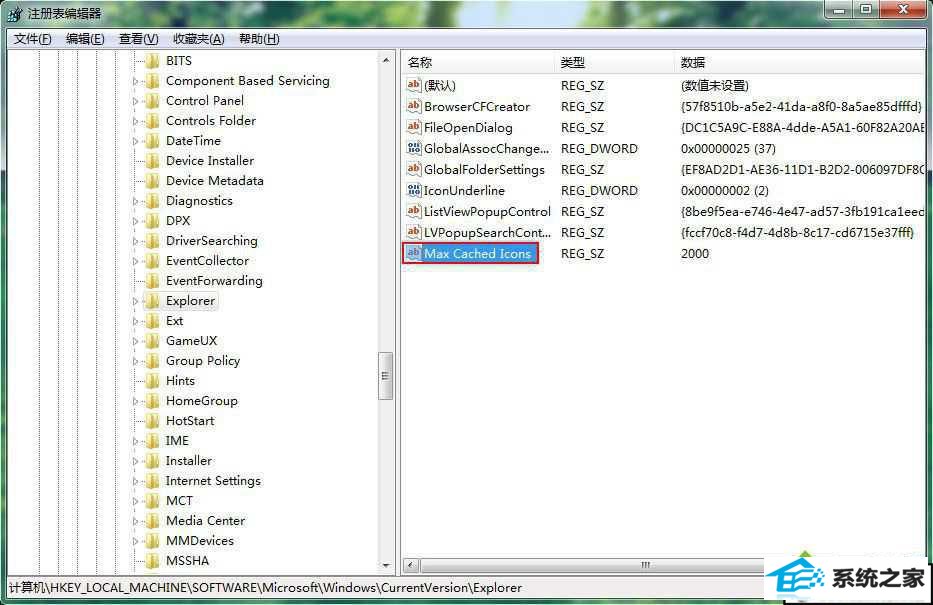
win10系统桌面刷新速度变慢的解决方法分享到这里了,希望此教程内容能够帮助到大家!
本站发布的ghost系统与电脑软件仅为个人学习测试使用,不得用于任何商业用途,否则后果自负!