时间:2019-03-30作者:xp系统之家 来源:http://www.37m.cn
可以说小伙伴们都知道win8系统应该要如何进行安装,但是到了安装win8密钥这个环节的时候就有不少的小伙伴都是处于懵逼的状态的了,不知道要从何下手了。不知道的话没有关系小编待会就将win8密钥的安装方法分享给你们。
我们应该要如何安装win8密钥呢?小编相信还是有着许多的小伙伴是不知道应该要如何安装win8密钥的,所以小编在下面给小伙伴们分享了安装win8密钥的详细教程,一块来看看吧。
1,选择简体中文后,再选择“现在安装”
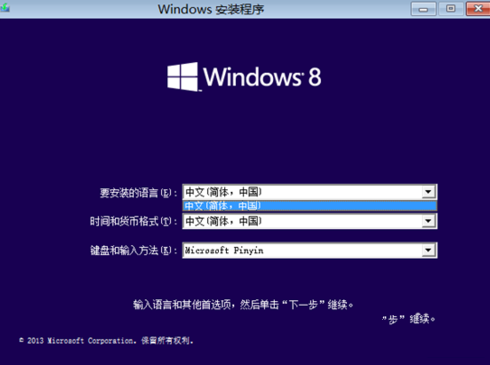
如何进行安装win8密钥示例1
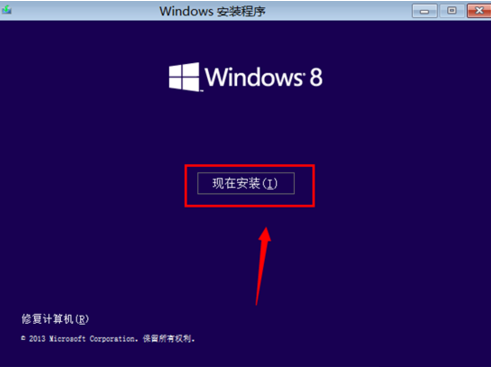
win8示例2
2,接着输入安装激活密钥
简体中文多国语言版为:
NTTX3-RV7VB-T7X7F-WQYYY-9Y92F
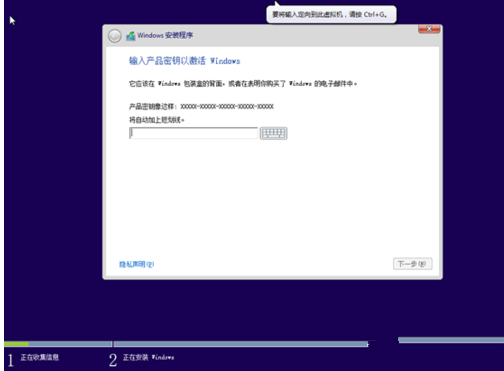
win8示例3
3,接着选择“接收许可条款”
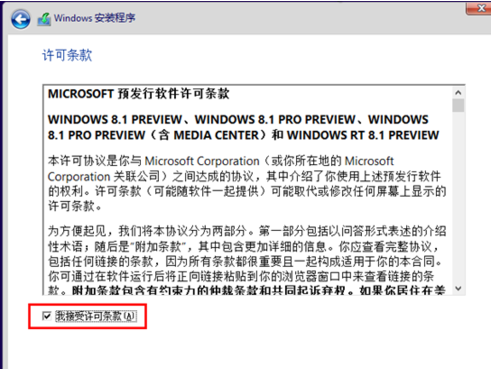
密钥示例4
4,安装W8系统密钥类型选择
首次安装win8激活码选择自定义
如果是升级的,点击自定义选择之后,选择自定义上面的,如下图
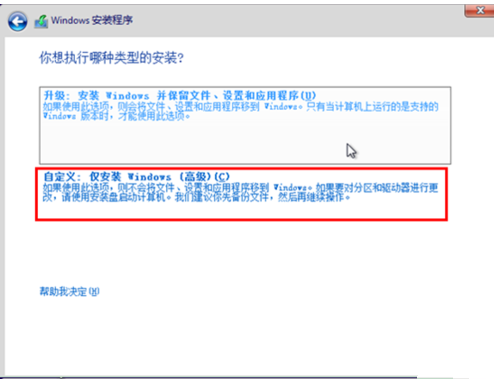
如何进行安装win8密钥示例5
5,
格式化分区
虚拟机安装分了60GB,然后下一步
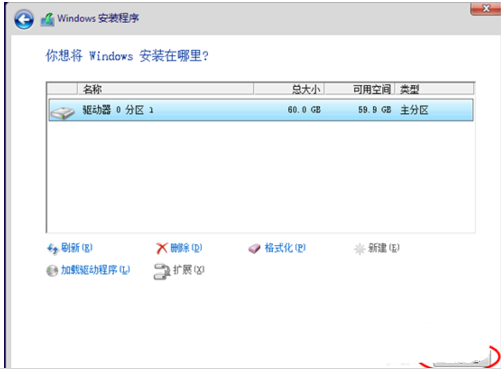
安装步骤示例6
6,其他注意事项:
出现提示格式不匹配时,选择“格式化”即可
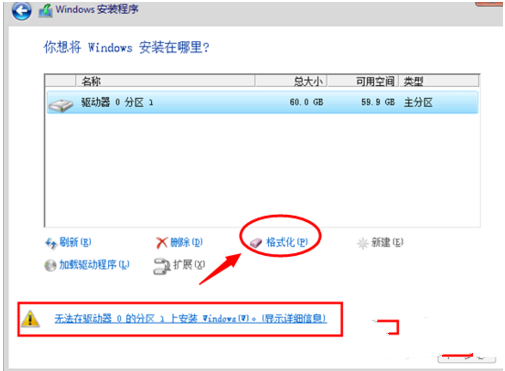
如何进行安装win8密钥示例7
7,
安装windows
选择好分区后,点击下一步
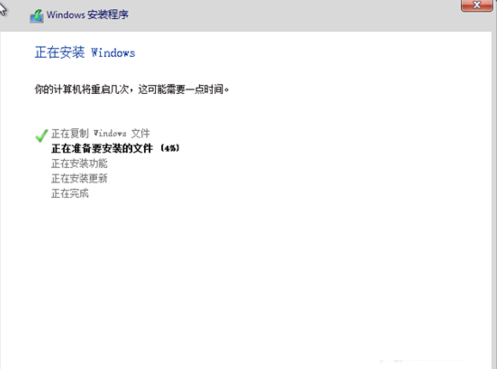
如何进行安装win8密钥示例8
8,选择“个性化”设置
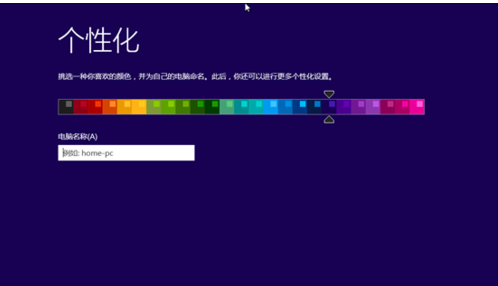
密钥示例9
9,系统快速设置
针对win8系统更新、查找和设备名。选择“系统快速设置”,需要自定义。Microsoft账户, 创建Microsoft账号,输入用户名和账号密码
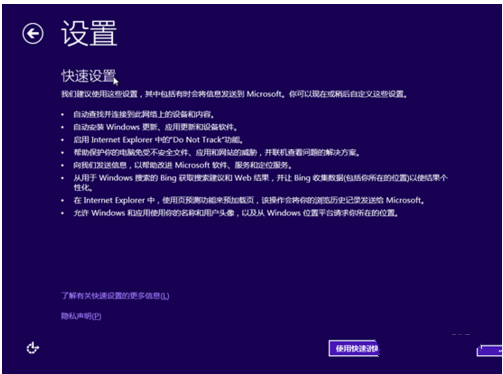
密钥示例10
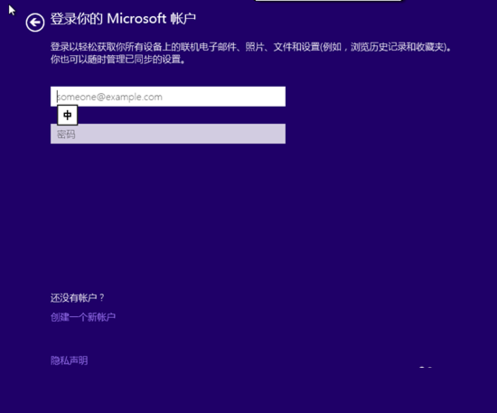
如何进行安装win8密钥示例11
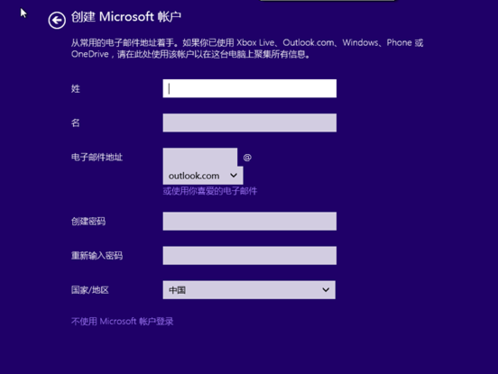
安装步骤示例12
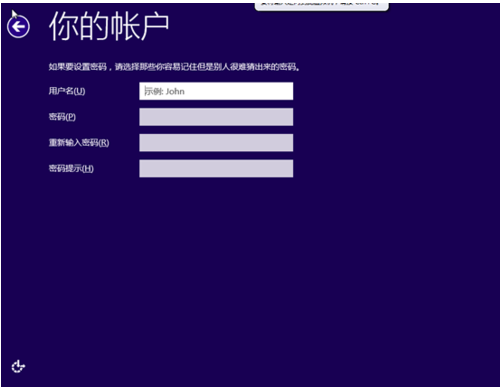
win8示例13
10,安装配置windows
系统进入配置更新。
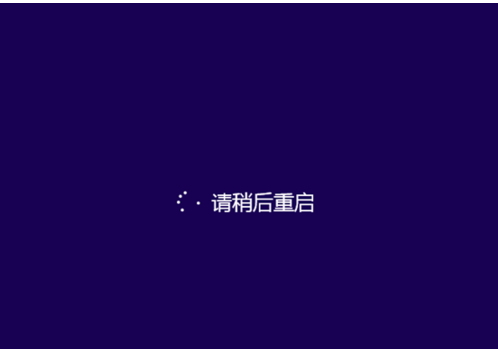
安装步骤示例14
本站发布的ghost系统与电脑软件仅为个人学习测试使用,不得用于任何商业用途,否则后果自负!