时间:2012-12-17作者:xp系统之家 来源:http://www.37m.cn
win10装机版系统是一款很受欢迎的系统,兼容性和稳定性都不错,所以许多用户都喜爱使用,近期有用户在使用的时候,电脑显示内存不足,你们该如何解决呢?接下来主编为大家带来win10系统显示内存不足的几种处理办法。
第一种处理办法:结束不必要的进程
第一步、平时大家可以在系统的任务栏空白区域点击鼠标右键,然后选择“任务管理器”选项,如图所示

第二步、打开系统的任务管理器以后,点击顶部的“性能”选项卡以后,可以看到当前电脑内存使用的一个大概的处境。我这清华同方脑安装的是 win 10 系统,电脑内存为 1GB,而当前已经占用了 800多M内存。所以从这里可以看出这清华同方脑当前的内存使用还是比较紧张的。

第三步、接着可以点击任务管理器上方的“进程”选项卡,然后再点击“内存”一栏,可以让系统显示软件占用内存大小来排列。在每一个软件进程右侧有一个描述,可以了解这个软件的免费名称。从这里可以看到当前电脑上是那些应用程序在大量使用内存,这样对自己的系统内存使用有一个初步的知道。
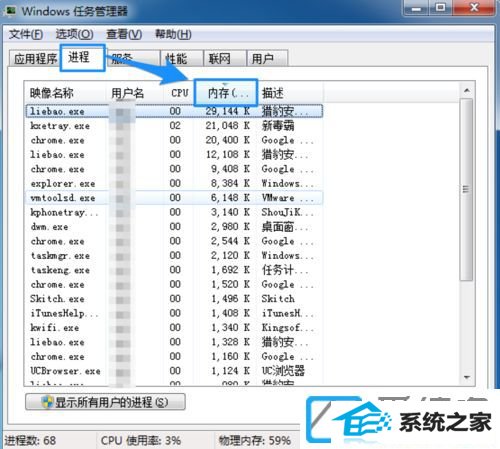
第二种办法:减少开机启动项,可以借助当前流行的一些电脑卫士类软件,如迅雷卫士、腾讯电脑管家、以及电管管家等软件,优化开机的速度。一来是可以提升开机进入系统的速度,二是可以减少一些应用程序对内存的占用。
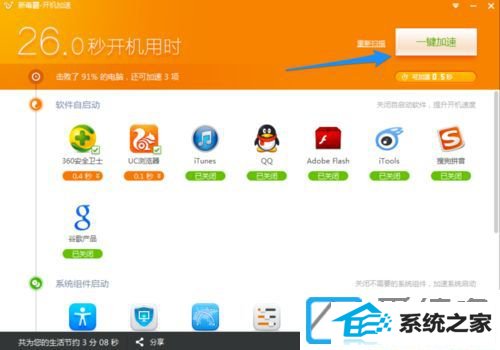
第三种处理办法:增加虚拟内存
第一步、先来说说什么是虚拟内存,它实际上便是把硬盘上的一块容量看作是真实的内存,从而处理物理内存不够用的问题。物理内存便是指电脑出厂设置的内存大小,如一般所说的1G,2G、4G内存等。这里以 win 10 系统为例,在桌面上选中“计算机”图标,点击鼠标右键并选择“属性”选项,如图所示

第二步、在系统属性界面中点击“高级系统配置”选项,如图所示
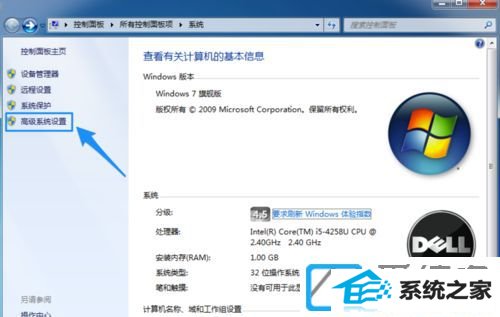
第三步、接着在新弹出的窗口中点击顶部的“高级”选项卡,再点击“配置”按钮,如图所示
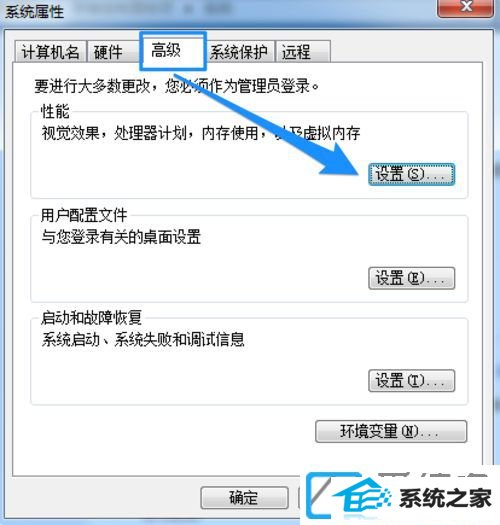
第四步、随后在性能配置窗口中点击顶部的“高级”选项卡,直接看到当前的虚拟内存是多少容量。我这里是默认系统配置的 1024MB,也便是 1GB,跟电脑内存一样大。此时你们可以手动调整虚拟内存的大小,点击“更改”按钮继续,如图所示
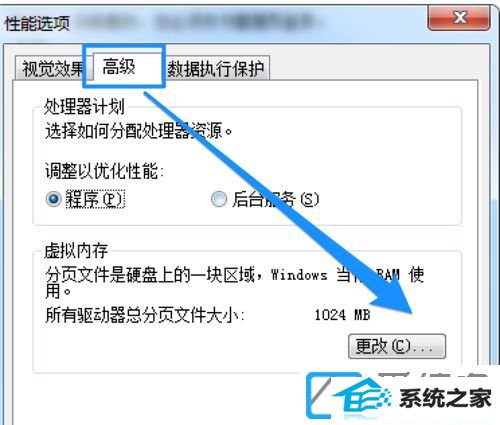
第五步、接着在虚拟内存配置窗口中,默认是系统自动配置的,更改不了。这时请按以下的步骤来操作:
1)取消如下图标识1的“自动管理”小勾;
2)选择自定义大小,并输入手动要配置的虚拟内存大小。配置虚拟内存一般是真实内存的1.5倍左右,比如我是 1G内存,可以配置在1.5G左右。
3)点击“配置”按钮,如图所示;
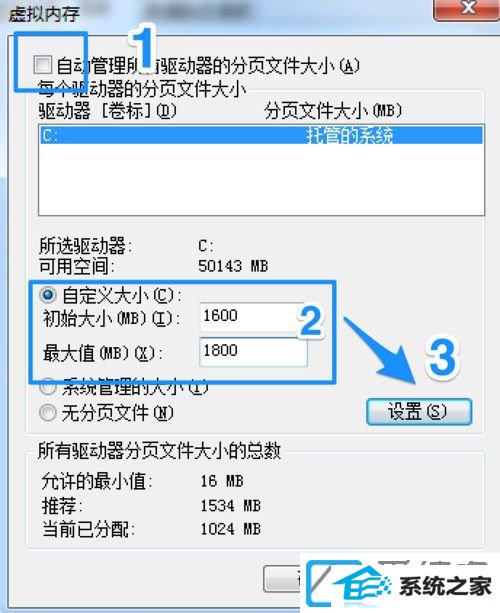
第六步、配置好以后请点击“确定”按钮,保存更改,如图所示;
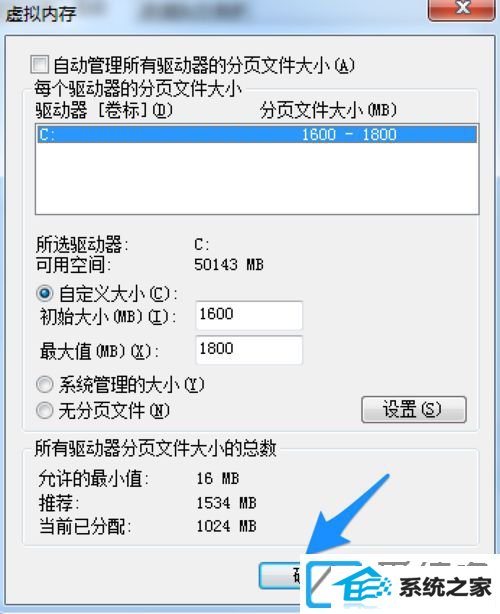
第七步、随后系统提示你们要让新配置的虚拟内存生效,需要让系统重新启动,点击“确定”继续,如图所示
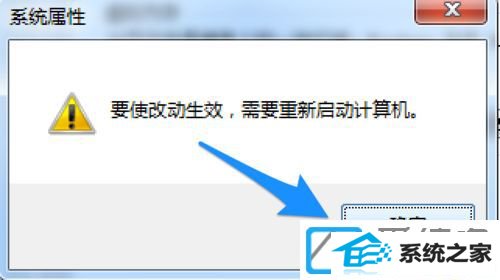
第八步、接着再一路点击“确定”按钮,最后会出现“立即重新启动”按钮,点击重启。
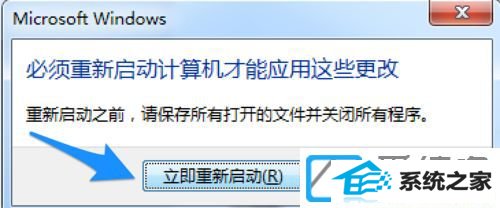
第九步、等待系统重启完成以后,你们再按上面的操作办法,查看虚拟内存是否有所变化。从下图中可以看出,我之前新配置的虚拟内存已经生效,如图所示;
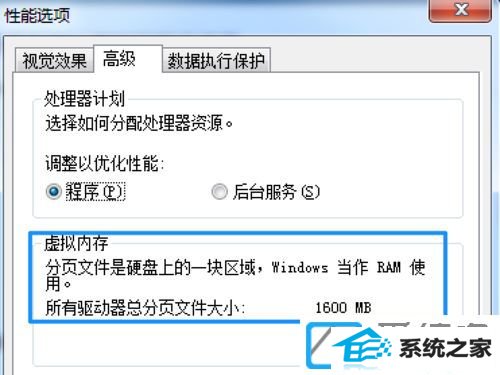
第四种处理办法:添加物理内存;
第一步、上面的办法只是暂时处理系统内存不够用,只能治标不能治本。如果您想要让电脑的速度更快的话,个人建议还是增加物理真实内存,这样效果比较明显。

第二步、由于机器型号的不同,内存的型号也会有所不同,根据自己的机器所支持的内存型号,增加同型号的内存,直接处理内存不够用,速度的问题。如果动手能力不好的话,建议找独立人士协助增加内存,以免造成电脑的硬件损坏。

上述便是主编为大家带来的win10系统显示内存不足的处理步骤,通过以上办法步骤就可以处理win10系统内存不足的问题。
本站发布的ghost系统与电脑软件仅为个人学习测试使用,不得用于任何商业用途,否则后果自负!