时间:2017-06-17作者:xp系统之家 来源:http://www.37m.cn
Aero peek是w10系统中Aero桌面的完全崭新的一个功能,如果用户打开了许多窗口,不简单找到自己想打开的窗口,通过Aero peek,用户就可以快速的的切换到自己想打开的窗口。但近期有用户反应,使用Aero peek预览桌面选择处为灰色,无法点击。那么,w10系统“使用Aeropeek预览桌面”变灰色怎么处理呢?你们一起往下看看。
办法步骤
办法一、
1、在任务栏空白处鼠标右键单击“属性”;
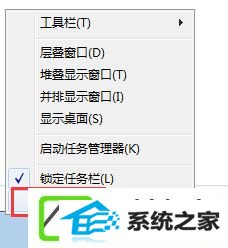
2、在“任务栏”选项卡下,将“使用Aero peek预览桌面”打勾,单击“确定”。
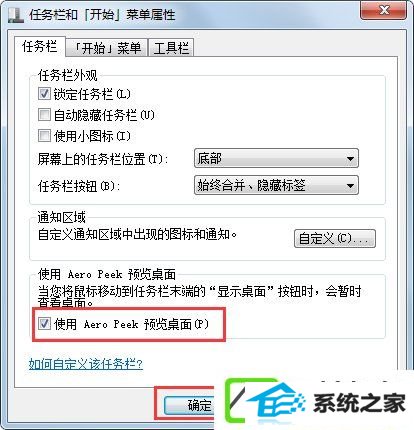
办法二、
1、鼠标右击桌面上的“我的电脑”图标,单击“属性”按钮;
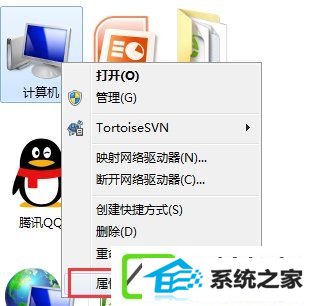
2、左侧栏中点击“高级系统配置”;
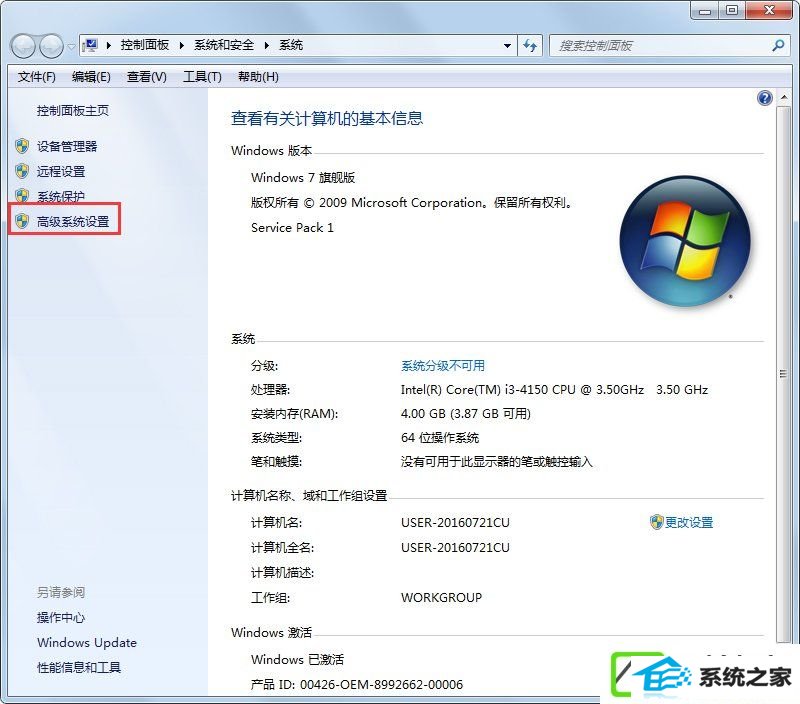
3、在“高级”选项卡下,点击性能下的“配置”按钮;
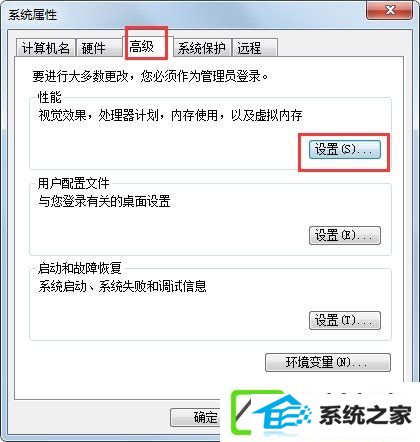
4、在“视觉效果”选项卡下,将“启用 Aero peek”打勾,单击“确定”。
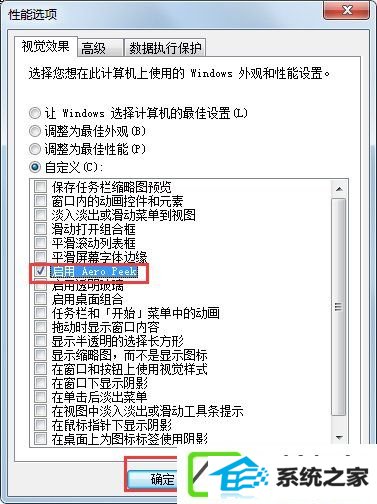
办法三、
1、单击左下角的“开始”菜单,在“控制面板”中打开“管理工具”;
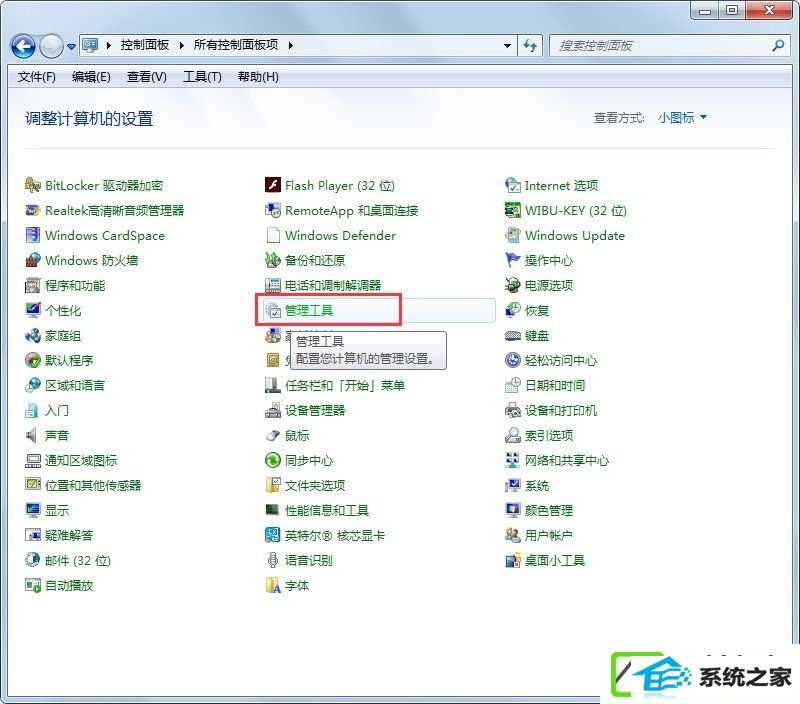
2、在管理工具下打开“服务”;
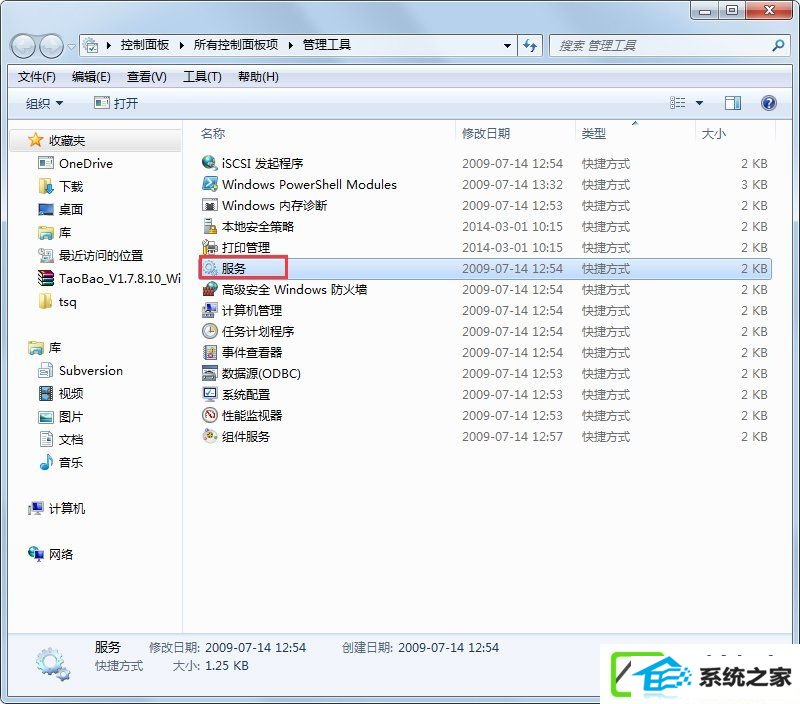
3、在右栏找到名称为“desktop window Manager session Manager”的服务,双击打开;
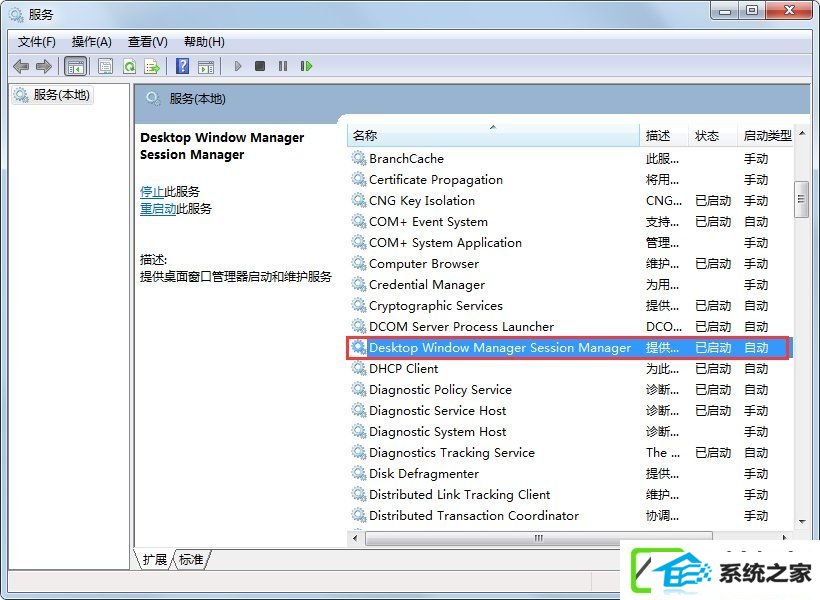
4、在“常规”选项卡下,点击启动类型的下拉框,选择“自动”;
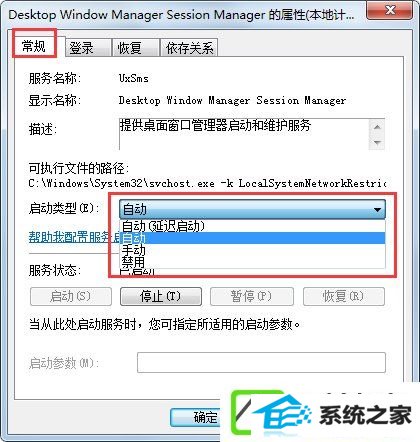
5、接着点击“启动”按钮,最后单击“确定”,关上服务对话框。
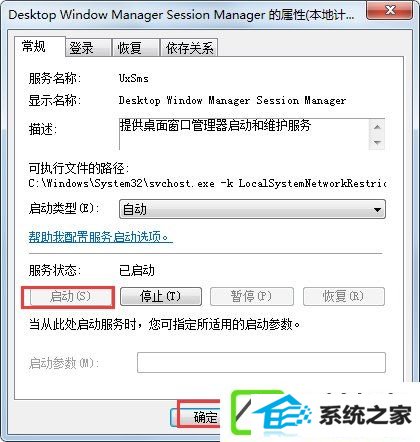
办法四、
1、如果上述办法都没用,这里还有一个杀手锏。在“办法二”中的“视觉效果”选项卡下,将“启用 Aero peek” 消除打勾,单击“确定”;
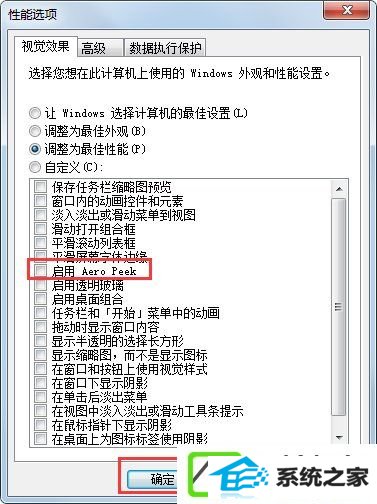
2、接着再进入“视觉效果”选项卡下,将“启用 Aero peek” 打勾,单击“确定”。
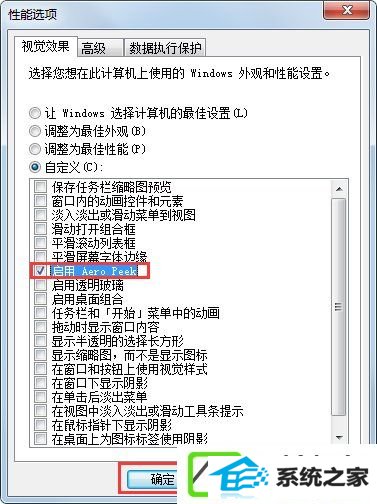
上述便是w10系统下“使用Aeropeek预览桌面”变灰色的处理办法,通过上述办法配置后,使用Aero peek预览桌面就可正常使用了。
本站发布的ghost系统与电脑软件仅为个人学习测试使用,不得用于任何商业用途,否则后果自负!