时间:2015-11-26作者:xp系统之家 来源:http://www.37m.cn
win powershell 是一种命令行外壳程序和脚本环境,在未来时很或许会替换掉命令提示符(CMd)。在w7系统中,许多用户对于powershell 相对陌生,所以今天主编给大家教程15 个常用的powershell 高级任务。

win7中常用的15项powershell高级任务:
1、打开powershell环境
win 7 中已内置了 powershell 命令行环境,大家可以即可搜索「powershell」并以管理员身份运行。
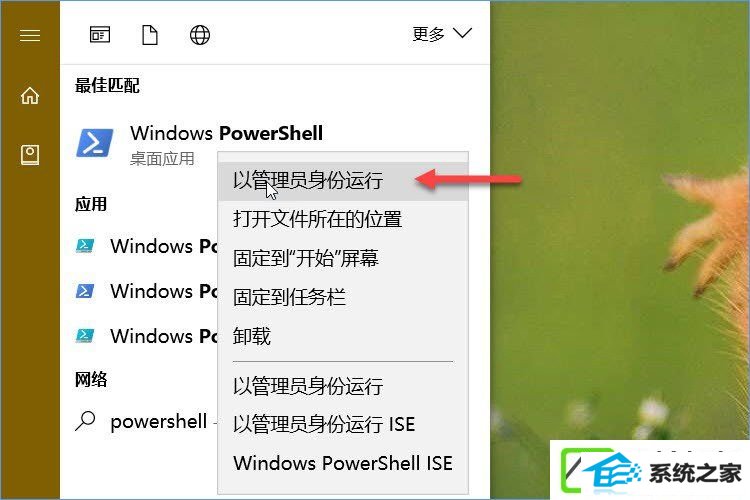
或者在搜索栏中键入 powershell 搜索到之后用Ctrl + shift + 回车打开。
2、配置日期和时间
有许多种办法都可以配置 win 系统的时间、日期,但使用 powershell 应该说是最快捷的方式了,只需类似如下命令直接:
set-date -date “2016-12-01 8:30 AM”
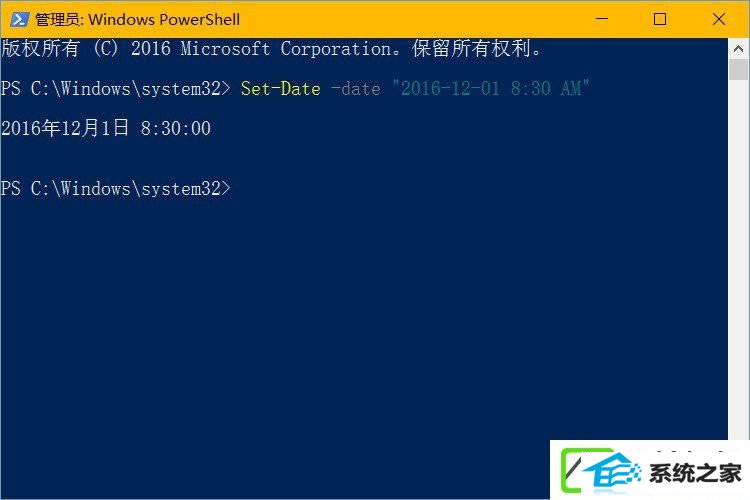
AM 和 pM 相信不用解释了吧。
3、调整日期和时间
某些特殊处境下,你们或许需要对日期和时间进行调整而不是即可指定全部值,要完成此任务还是使用 set-date cmdlet,但用法与此前就有所不同了,例如:
set-date (Get-date).Adddays(2)
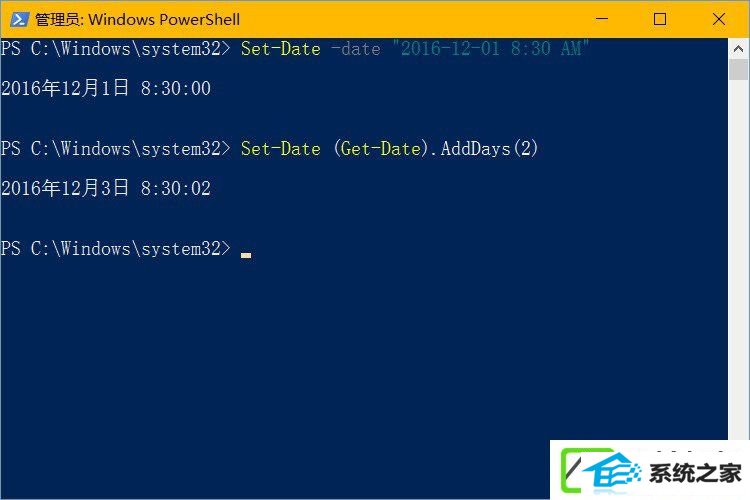
从上面命令大家可以看到,你们先通过 Get-date 获取当前日期之后再触发 set-date 为日期加 2。当然此命令还可以使用 AddHours、AddMinutes 或 Addseconds 为时间增加时、分、秒等。
4、验证文件和文件夹
powershell 命令可以方便地检查计算机上是否存在某个文件和文件夹,使用 Test-path cmdlet 再跟上路径直接完成验证,而无需花时间在资源管理器中去找。例如:要验证 C 盘是否存在一个名为 powershell.xlsx 的 Excel 文件可以使用如下命令:
Test-path c:/powershell.xlsx
此命令返回的是 True 或 False 这样的布尔值,如果您不了解确切的文件名,也可以即可使用通配符,例如:
Test-path c:/*.xlsx
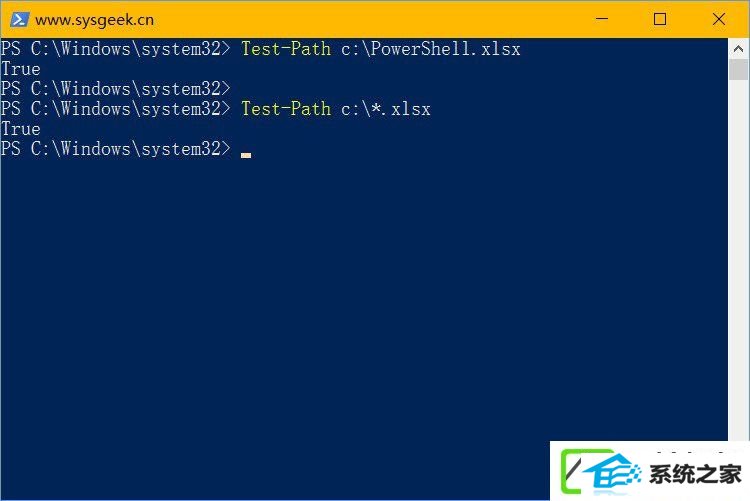
5、重命名文件和文件夹
一旦您了解文件名文件夹的确切路径,powershell 也可以非常简单地重命名文件和文件夹,只需参考如下示例使用Rename-item cmdlet 直接:
Rename-item c:/powershell.xlsx new_powershell.xlsx
6、移动文件和文件夹
使用 powershell 移动文件或文件夹也非常简单,使用 Move-item cmdlet 直接,例如:
Move-item c:/powershell.xlsx d:/powershell.xlsx
结合通配符使用,可以快速将特定类型的文件从一个文件夹移动到另一个文件夹:
Move-item c:/*.xls d:/excel/
7、打开程序
invoke-item cmdlet 可以即可在 powershell 提示符中打开应用程序:
invoke-item c:/win/system32/notepad.exe
但已经在 win path 路径中的应用可以即可用名称执行,例如:
notepad
8、使用默认程序打开文件
invoke-item cmdlet 除可以执行应用程序外,还可即可用于打开文件。但需要大家注意的是,使用它打开文件时,只会使用该文件类型关联的默认应用程序打开。
invoke-item c:/sysgeek/Hello.txt
9、以批解决形式打开文件
当 invoke-item cmdlet 与通配符结合时,可以批量打开某类型的文件:
invoke-item c:/sysgeek/*.txt
10、读取文本文件
powershell 是可以即可解决文本文件内容的,例如使用 Get-Content 命令直接读取文本文件内容:
Get-Content c:/sysgeek/Hello.txt
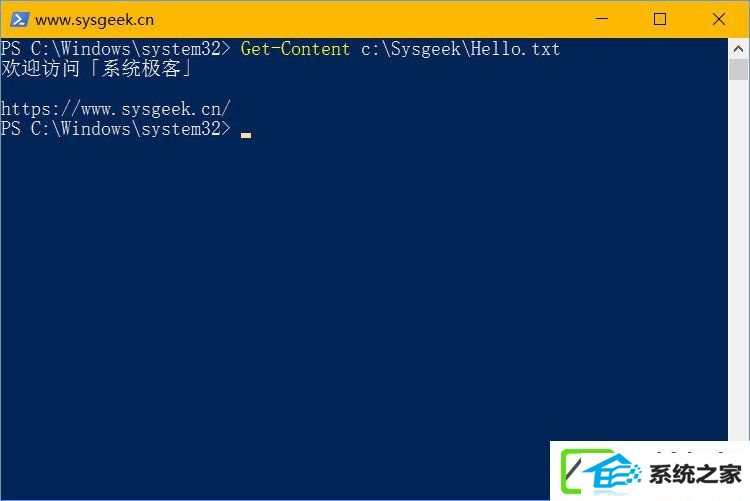
如果您只是想预览文件,而非阅读整个文本,可以使用 -totalcount 参数:
Get-Content c:/sysgeek/Hello.txt -totalcount 1
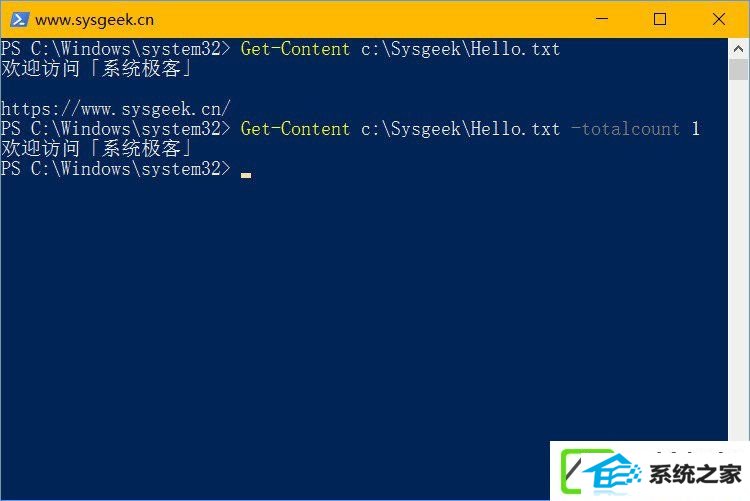
11、添加文本内容
除读取文本文件内容外,在 powershell 中使用 Add-Content cmdlet 可以即可添加内容:
Add-Content c:/sysgeek/Hello.txt "by 海猴子"
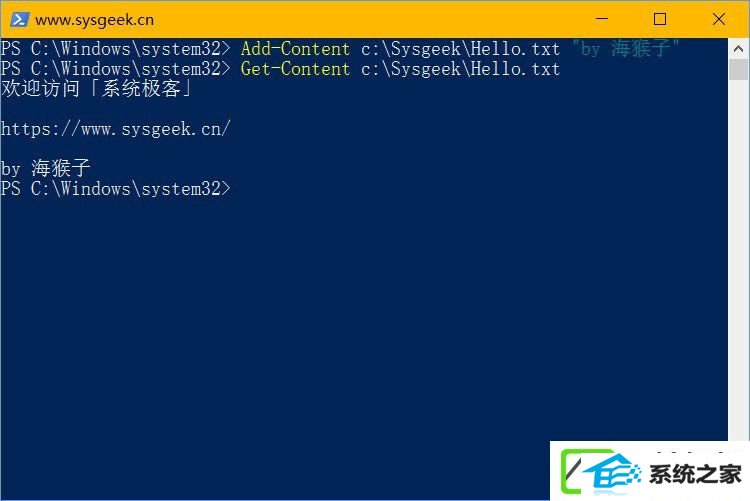
当然,此命令只是将文本追加到文件最后,不一定满足您的需求。
12、统计文本文件
不论是要统计普通文件也好,还是想统计一天编写了多少行代码,都可以使用如下命令:
Get-Content c:/sysgeek/Hello.txt | Measure-object
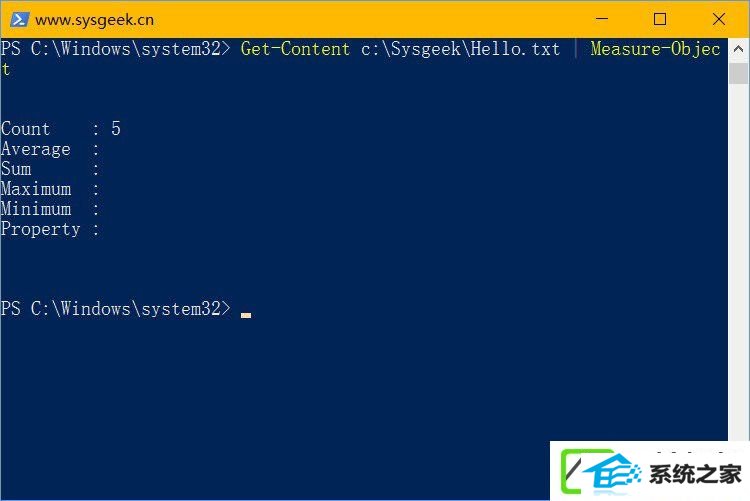
13、服务状态统计
当您需要统计 win 服务及状态时,此前或许会手动一个一个去查看,其实使用 powershell 的 Get-service cmdlet 直接立即遍历出当前系统上的所有服务及状态:
Get-service
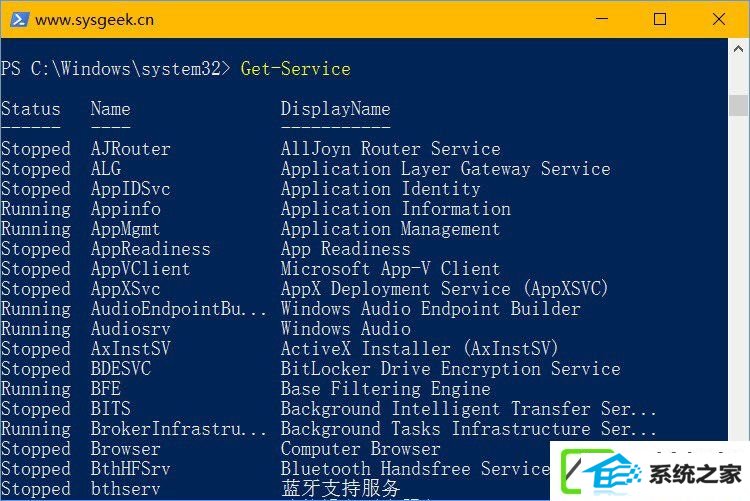
除此之外,要按服务状态进行统计也非常方便,例如要统计当前所有已停止的服务可以使用如下命令:
Get-service | where-object {$_.status -eq "stopped"}
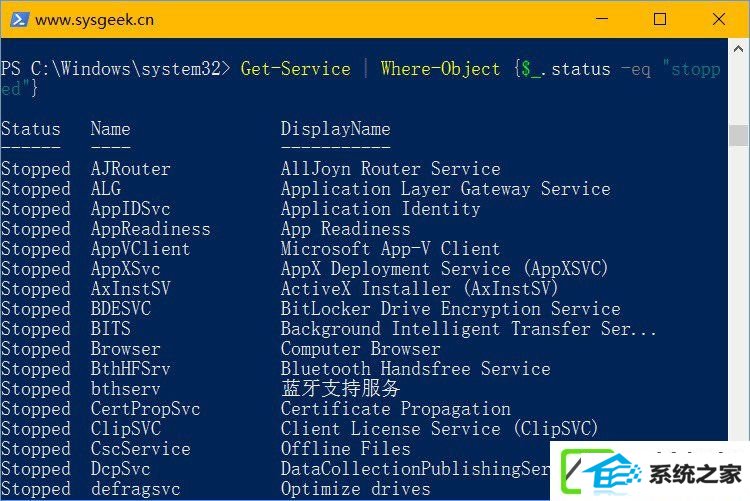
14、重启服务
一旦您确定某个服务导致问题时,可以即可从 powershell 重新启动它:
Restart-service dnscache
如果您不了解全部的服务名称,也可以通过参数来指定服务的显示名称:
Restart-service -displayname "dns Client"
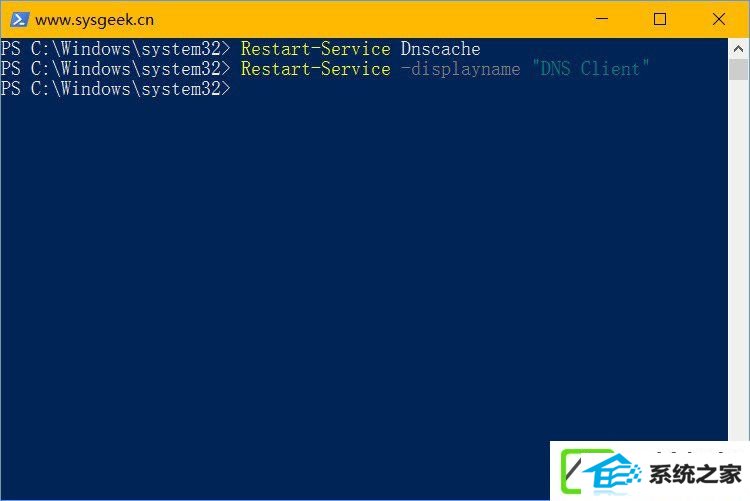
15、更改服务启动状态
在 powershell 中更改服务的启动状态也非常容易,只需使用 set-service 的 -startuptype 参数直接:
set-service dnscache -startuptype "manual"
该参数还可以用 automatic(自动启动)和 disabled (禁用)两个参数来取代。
强制刷新win 7 Apps
如果您的 win 7 Apps 卡在启动界面或无法初始化,可以使用如下 powershell 命令来强制刷新应用:
Get-Appxpackage -Allusers | Foreach {Add-Appxpackage -disabledevelopmentMode -Register "$($_.installLocation)/AppxManifest.xml"}
除此之外,powershell 还可用于卸载 win 7 内置应用。
相关win7常用的15项powershell高级任务就给大家详解到这边了,很实用的一篇文章,大家可以先收藏起来,日后忘记办法就可以查看了。
本站发布的ghost系统与电脑软件仅为个人学习测试使用,不得用于任何商业用途,否则后果自负!