时间:2019-06-22作者:xp系统之家 来源:http://www.37m.cn
1:未分配选项上方有黑色框条。它是C盘分出来的可用空间。
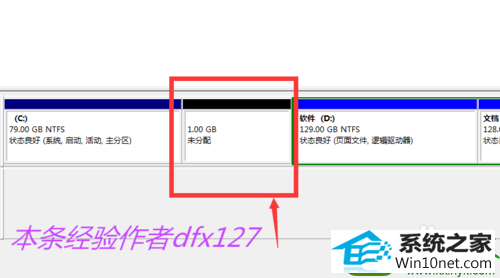
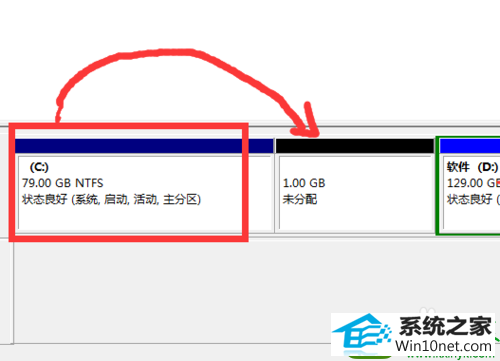
2:既然是C盘分出来的空间,那么我们就可以再放回它那里去。方法是:鼠标移到C盘点右键——扩展卷。
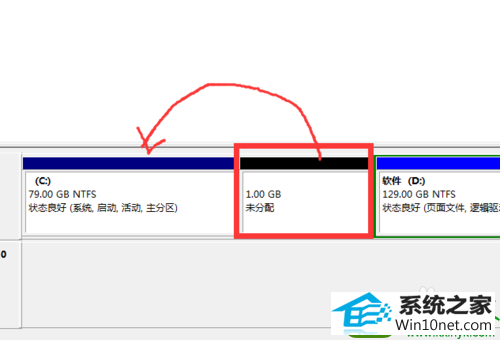
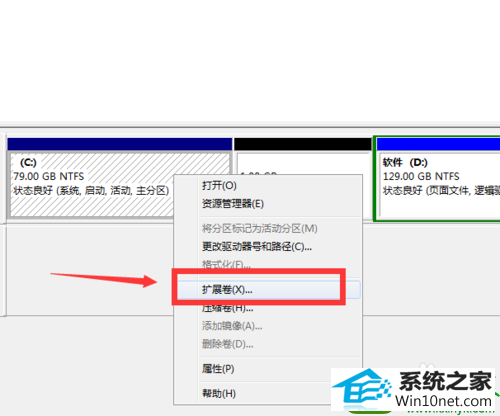
3:点开后,出现扩展卷向导,点下一步——下一步——完成。
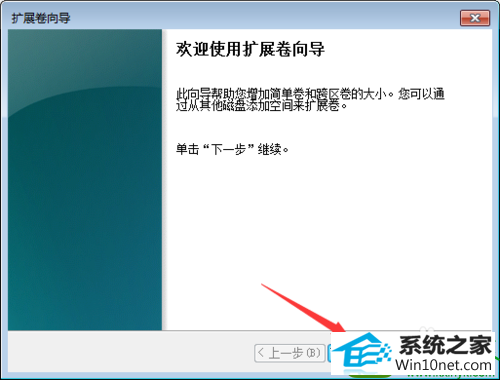
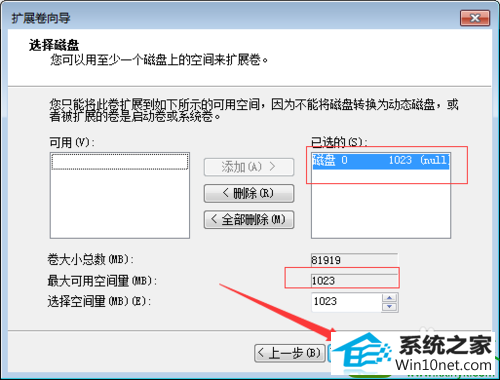
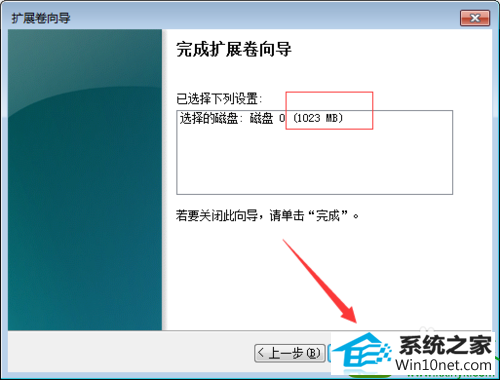
4:磁盘管理页面原来的“未分配”部分已经不在了,因为它已经放回C盘去了。
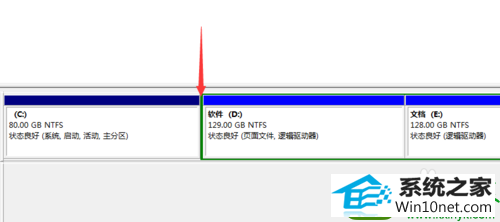
5:当然你也可以把“未分配”部分新建一个盘。方法是:鼠标移到“未分配”区域,点右键,看到“新建简单卷”点开。
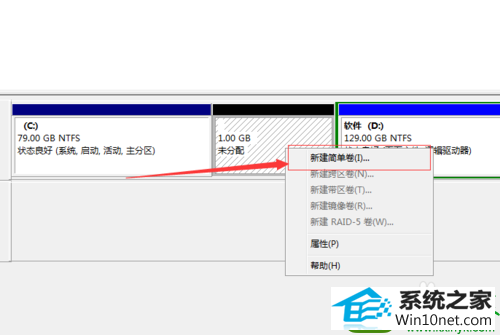
6:出现新建简单卷向导,点下一步。“指定卷的大小”如果你想把“未分配”的所有空间做成一个盘,那你点下一步就行了。如果你还想把它切分,那就在蓝色区域输入你要切分的磁盘大小。最小是8MB。
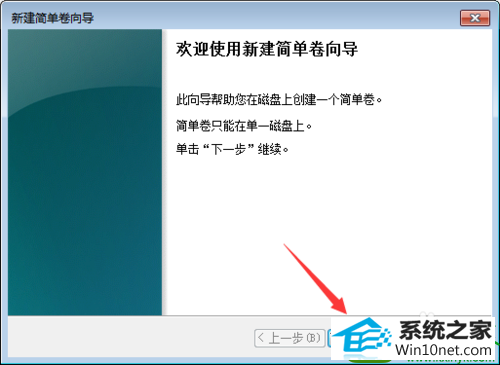
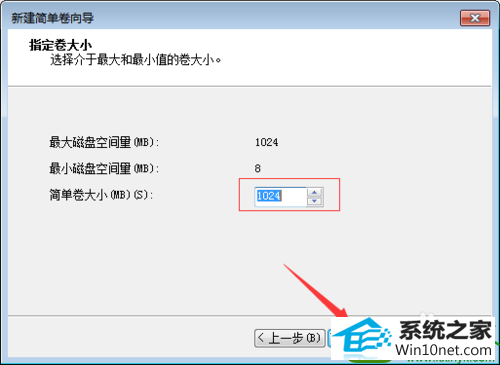
7:选择盘符点下一步。
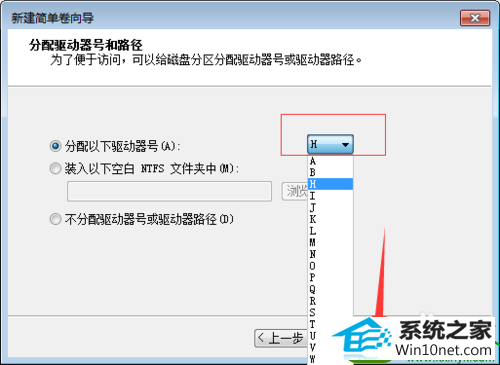
8:给新盘取个名字——下一步,查看新盘信息后点完成。

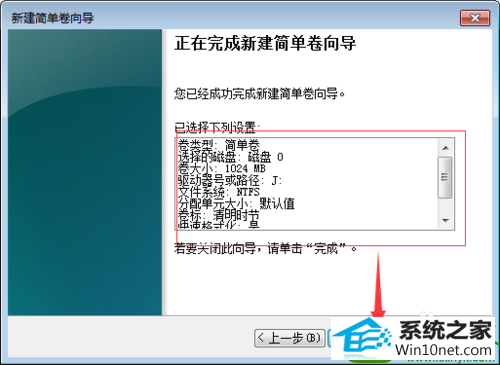
9:磁盘管理页面就多了个新盘,这个盘你打开“我的电脑”是可以查看到的。
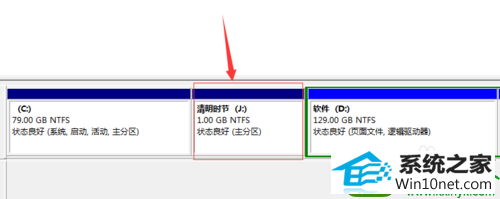
10:“可用空间”的上方时绿色边框,它是C盘以外的其他盘分出来的可用空间。所以你可以按照以上的方法把它放回各个盘去,也可以利用它新建一个盘。
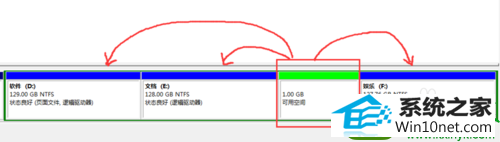
本站发布的ghost系统与电脑软件仅为个人学习测试使用,不得用于任何商业用途,否则后果自负!